Hướng dẫn cài đặt kết nối máy photocopy với máy tính đơn giản
Kết nối máy photocopy với máy tính là việc diễn ra thường xuyên phục vụ mục đích photo, in ấn. Tuy nhiên, nhiều người vẫn chưa biết cách làm thế nào để kết nối. Hưng Phúc Khang sẽ hướng dẫn cài đặt kết nối máy photocopy với máy tính cụ thể nhất trong bài viết dưới đây để giúp bạn thực hiện kết nối máy photocopy với máy tính dễ dàng.
Một số bất cập khi kết nối máy photocopy với máy tính
Nếu những ai mới lần đầu sử dụng máy photocopy, việc liên kết với máy tính gặp nhiều khó khăn vất vả. Bởi họ chưa lần nào triển khai việc liên kết nên chưa có kinh nghiệm tay nghề. Nếu bạn đang dùng HĐH Windows XP. Việc link giữa những dòng máy photocopy là điều rất thuận tiện. Tuy nhiên có những trường hợp hai thiết bị này không liên kết được với nhau. Thường xuyên bị gián đoạn do máy tính đã đổi hệ điều hành quản lý. Hệ thống link giữa hai thiết bị không ăn khớp nên không hề sử dụng .
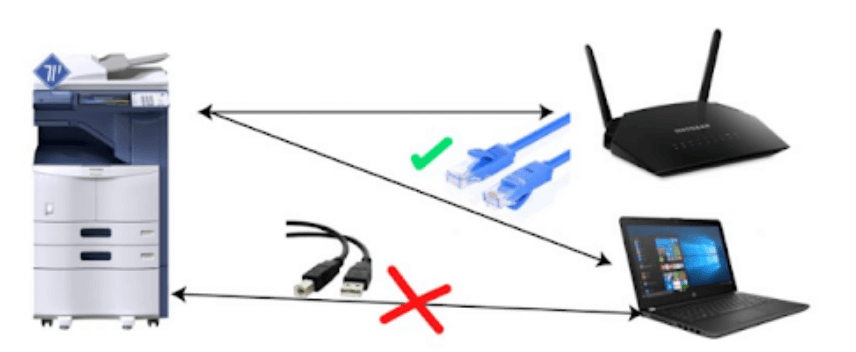
Một tình trạng gặp phải nữa là do máy photo chưa được cài driver khi cài lại máy tính. Hoặc đã cài nhưng không đúng với phiên bản mà máy tính yêu cầu. Dẫn đến không thể kết nối hoặc kết nối thường xuyên bị gián đoạn. Chỉ có thể tìm lại đĩa và cài driver trong tệp đi kèm ở trên máy in để cài lại driver.
Một nguyên do nữa hoàn toàn có thể là do dây cáp liên kết của máy photo, router mạng bị lỗi. Hãy kiểm tra xem đầu dây liên kết những thiết bị có sáng đèn không, dây mạng có đứt không. Bạn hoàn toàn có thể gõ “ ping địa chỉ ip máy photocopy ”, nếu không tìm thấy thiết bị thì là do cáp mạng …
Khi hai hệ thống thiết bị không sử dụng chung mạng cũng hoàn toàn có thể gây ra lỗi liên kết. Bởi những tính năng in trên máy photocopy chỉ chạy được khi thiết bị cùng chung mạng. Các mạng di động như 3G, 4G … không in được trên máy photo sử dụng mạng nội bộ …Có thể bạn cần: Cách cài driver máy photocopy Ricoh
Có mấy cách kết nối máy photocopy với máy tính?
Kết nối máy photocopy với máy tính có rất nhiều cách khác nhau. Trong đó 3 cách liên kết phổ cập phải kể đến :
Cách 1: Kết nối máy photocopy với máy tính vào trong mạng Local Area Network. Sử dụng một máy photo được kết nối thẳng mạng qua một cổng mạng.
Cách 2: Có thể kết nối trực tiếp máy photocopy với máy tính thông qua dây cáp. Dây cáp này thường được cắm giữa cổng máy in hoặc USB của máy tính. Loại kết nối này hay còn được gọi cách khác là kết nối máy in cục bộ.
Cách 3: Kết nối máy tính vào mạng LAN để sử dụng máy in từ quyền sở hữu của máy khác. Nhưng máy đó đang trong chế độ được chia sẻ giữa các máy tính trong cùng mạng LAN.
Hướng dẫn cài đặt kết nối máy photocopy với máy tính đơn giản
Cách liên kết máy photocopy với máy tính trọn vẹn không đơn thuần với những ai chưa có kinh nghiệm tay nghề. Tuy nhiên với những hướng dẫn tường tận qua 5 bước dưới đây, bạn hoàn toàn có thể thuận tiện thực thi :
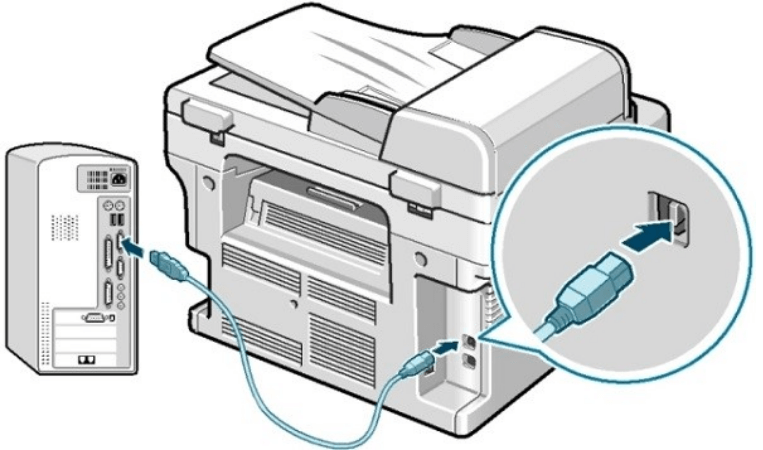
Bước 1: Kiểm tra phần card in ở máy photocopy có cổng khớp với máy tính không?
Như trên đã trao đổi, nguyên do không thể kết nối là do cổng không khớp giữa hai thiết bị. Thông thường máy được trang bị nhiều dạng card. Từ loại card đơn thuần cho đến những dạng card được phong cách thiết kế chạy theo hệ quản lý và điều hành Linux. Trước hết, hãy kiểm tra card cổng, card màn hình hiển thị, cổng chuột, card những phím … xem khớp chưa nhé .
Bước 2: Tiến hành cài đặt IP trên máy tính
Muốn cài đặt được chức năng in trên máy photocopy thì bạn phải cài địa chỉ IP cho máy photo. Nếu trường hợp máy photo của bạn bị lỗi, bạn nên kiểm tra rồi chỉnh lại. Để cài đặt, bạn nhấp chuột phải vào biểu tượng của mạng wifi hoặc mạng LAN. Quan sát ở góc phải màn hình bạn sẽ thấy, sau đó chọn “Open Network and Sharing Center”. Lựa chọn mạng đang kết nối, sau đó nhấn chọn “properties” -> “Internet Protocol Version 4″. Tiếp tục bạn nhấn vào “Properties”, chọn “User Following IP Address automatically”, chọn cấu hình tĩnh cho máy.
Bước 3: Thực hiện các thao tác trên máy photo
Bước này rất quan trọng trong quy trình liên kết máy photocopy với máy tính. Nó sẽ giúp bạn xác lập được máy tính và máy photo có cùng chung giải mạng hay không. Ở bước này, bạn nhấn chọn “ network ” hoặc “ Printer ” ở trên máy. Lúc này máy sẽ hiển thị lệnh, nhấn chọn “ Admin ”, cài đặt mật khẩu mặc định 12345. Vào tiếp mục “ Network Settings ” -> “ TCP ”, vào “ Manual ” để cài đặt địa chỉ IP cho máy. Khi đã hoàn thành xong những bước, bạn nhấn chọn “ SMB ”. Sau đó nhấn “ Enable ” và cài đặt những thông tin khác .
Bước 4: Cài đặt driver trên máy photocopy
Để cài đặt driver trên máy photocopy, bạn cần chọn bản driver đúng chủng loại phù hợp cho card. Tiếp theo là tiến hành cài đặt lần lượt, vào “Start”, nhấn chọn “Setting” -> “Printers and Faxes” -> “Add Printer” -> “Next”. Tiếp theo là chọn “Create a new port” -> chọn kiểu “Standard TCP/ IP port”. Sau đó nhấn chọn “Next” để hoàn tất cài đặt.
Lúc này, màn hình hiển thị sẽ hiện ra một hộp thoại, tại đây bạn nhấn vào “ Printer name or IP address ”. Đây thực ra chính là địa chỉ IP hiện máy photocopy của bạn đang chiếm hữu. Để hoàn tất quy trình, nhấn chọn kiểu card mạng “ Standard ” -> “ Next ” -> “ Finish ” để kết thúc .
Bước 5: Kiểm tra lại kết nối
Đây là bước ở đầu cuối cần triển khai trong quy trình liên kết máy photocopy với máy tính. Sau khi cài đặt xong, bạn kiểm tra lại đường mạng từ máy tính đến card trên máy photocopy. Kiểm tra những đường mạng dẫn đến máy photo, bảo vệ quy trình cài đặt hoàn tất mà không xảy ra lỗi .
Với hướng dẫn cài đặt kết nối máy photocopy với máy tính với 5 bước đơn giản nói trên. Hy vọng rằng việc in ấn, photo sẽ không còn làm khó với nhiều bất cập như trước. Giúp cho công việc của bạn trở nên suôn sẻ, kịp thời hơn. Tiến độ công việc cũng từ đó được nâng cao với hiệu quả như mong đợi.
Source: https://suadieuhoa.edu.vn
Category : Lắp điều hòa















