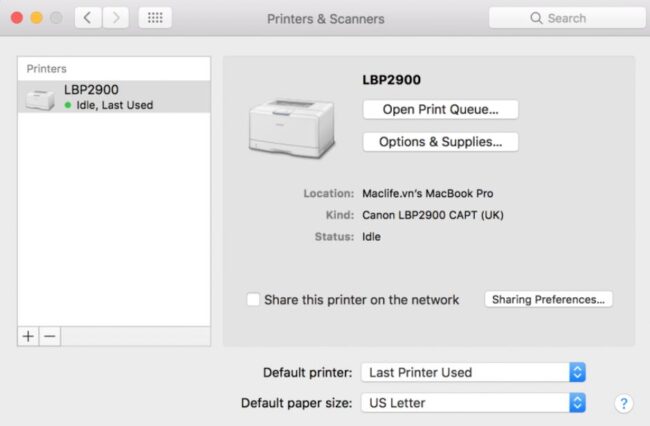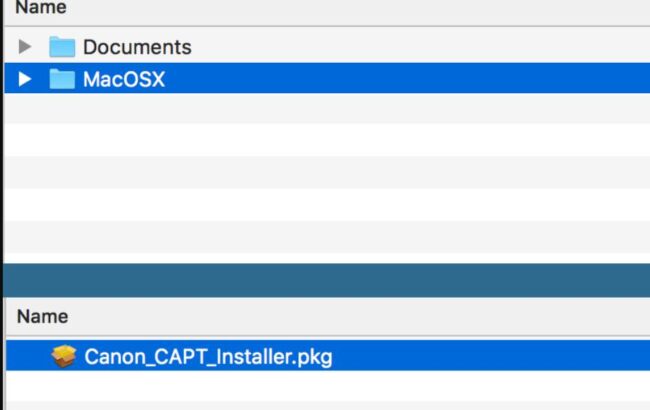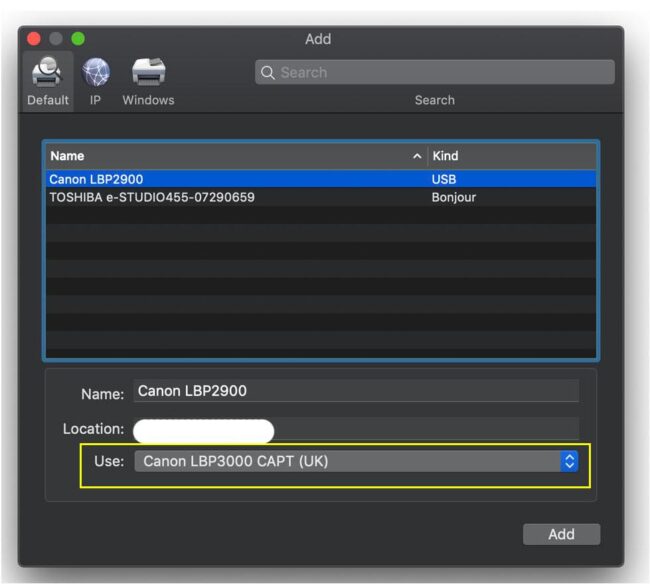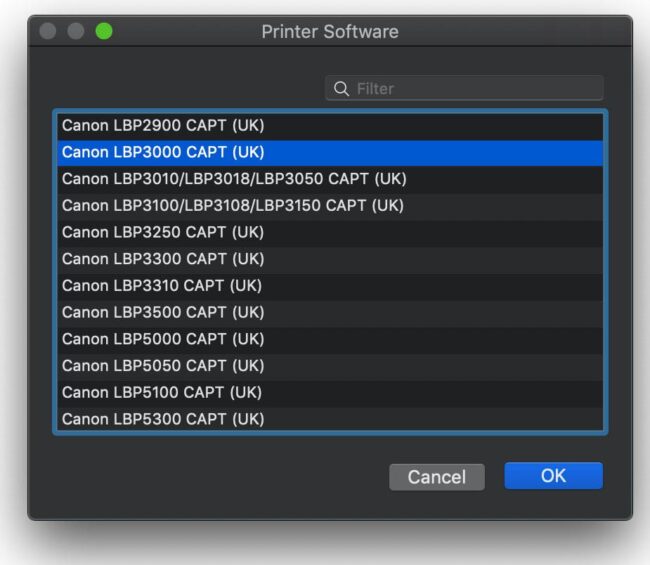Hướng dẫn cài MÁY IN cho Macbook Air – Pro| https://suadieuhoa.edu.vn
Hôm nay AZCOMPUTER sẽ hướng dẫn bạn cài đặt máy in cho Macbook cách cụ thể nhất để bạn hoàn toàn có thể cài được những dòng máy in khác nhau cho macbook .
Trên Macbook chạy hệ quản lý macOS của Apple cần cài đặt driver ( ứng dụng nhận diện máy in cho macbook ) để macbook hoàn toàn có thể in ấn được .
Cài máy in cho máy Canon 2900, chọn mục dưới:
Cài máy in Canon LBP 2900 cho macbook
# 1. Cách cài đặt máy in cho Macbook tổng thể những dòng nói chung
Nếu bạn đang sử dụng macbook, phần cài đặt và quản lý máy in, fax. Bạn truy cập vào “System Preferences” -> “Printers & Scanners“
Tại đây, máy tính sẽ liệt kê ra các máy in mà bạn đã cài đặt hoặc có kết nối. Bạn tích vào dấu “+” để thêm mới một máy in đang được cắm dây (USB)
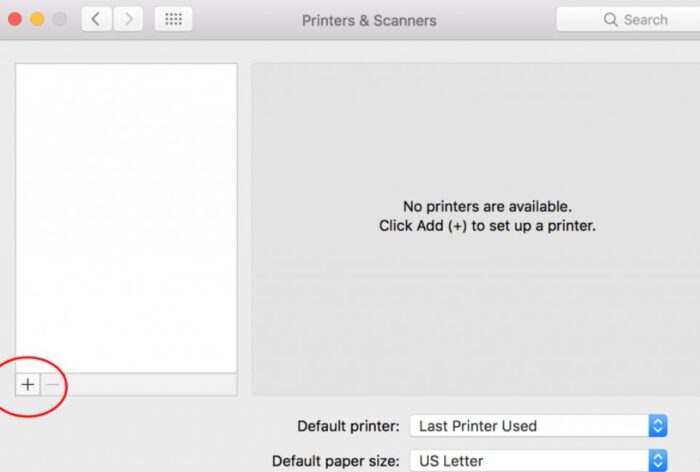
Tiếp đến, khi có liên kết máy in và macbook ( USB ) thì sẽ hiện ra ở đây ( nếu không thấy hiện ra máy in ở đây, bạn kiểm tra lại cáp liên kết USB, nguồn máy in đã được bật chưa )
Chọn máy in bạn muốn cài đặt –> tại phần “USE” bạn tích chọn:
Tại phần “Printer Software” bạn tìm đến tên máy in mà bạn muốn cài đặt và bấm chọn “OK“
Máy in sẽ được cài đặt và hiển thị ở thanh bên của phần quản trị máy in ở đây :
# 2. Cài đặt máy in qua mạng LAN ( Wifi ) cho Macbook
Với những máy in có liên kết qua mạng LAN hoặc Wifi ( cùng chung 1 LAN, Wifi có dùng dải địa chỉ IP nội bộ ). Với cách cài đặt này, bạn bỏ lỡ bước liên kết USB với máy in. Bạn sẽ chuyển thẳng đến mục thêm máy in như thông thường :
Thêm máy in làm theo hướng dẫn tại đây
# 3. Cài máy in canon LBP 2900 cho Macbook Air – Pro
# 3.1. Macbook chạy macOS macOS Sierra ( 10.12 ) và High Sierra ( 10.13 )
Cách cài máy in này sẽ vận dụng được cho macbook đang chạy macOS Sierra ( 10.12 ) và macOS High Sierra ( 10.13 )
Ở đây sẽ hướng dẫn từng bước một, bạn làm đúng chuẩn theo từng bước sẽ cài đặt thành công xuất sắc :Bước 1:
Đầu tiên bạn tải file cài đặt máy in sau :
Máy đang chạy Sierra (10.12) thì tải: File cài cho Sierra
Máy đang chạy High Sierra (10.13) thì tải: File cài cho High Sierra
Sau khi tải về, bạn Click đúp vào file .DMG để mở file. Tìm theo đường dẫn MacOSX –> Canon_CAPT_Installer.pkg
Chạy file cài đặt, trong quy trình cài đặt có hỏi password thì bạn điền password của máy vào .
Chọn Finish để kết thúc. Chuyển qua bước tiếp.
Bước 2:
Bạn tải File sau về và cài đặt như bình thường
File Path cho Canon LBP 2900
Cài xong ứng dụng sẽ nhu yếu khởi động lại máy. Bạn nhớ phải khởi động lại máy, nếu không cài đặt sẽ không thành công xuất sắc .
Bước 3:
Sau khi khởi động lại, bạn vào lại phần quản trị máy in và thêm máy in như thông thường .
Thêm máy in làm theo hướng dẫn tại đây
# 3.2. Macbook chạy macOS macOS Mojave ( 10.14 ) và macOS Catalina ( 10.15 )
Với hai phiên bản macOS này, bạn sẽ phải triển khai thêm bước tắt SIP để cài được máy in cho macbook .
Hướng dẫn tắt SIP cho Macbook
Bước 1:
Bạn cần tải driver cho canon 2900 cho macbook: Driver Canon LBP 2900 for Mac
Sau khi tải về, bạn mở file cài đặt ra cài đặt như thông thường, có hỏi password những bạn nhập password của máy vào cho tới khi kết thúc .
Bước 2:
Bạn tải file sau về giải nén: File Patch cho Canon 2900
# 2.1. Sau khi tải file Patch về và giải nén, trong file Patch sẽ có hai file trong đó. Bạn lần lượt thực thi như sau :
Mở Finder: nhấn tổ hợp phím Command + Shift + G sẽ mở ra hộp thoại “Go to Folder” bạn nhập lệnh sau:
/ Library / Printers / Canon / CUPSCAPT2 / Bidi /
Copy hai file mới tải về và dán đè vào thư mục “BIDI“mới được mở. (có hỏi ghi đè và hỏi password thì bạn nhập pass máy)
Tiếp đến, bạn tiếp tục lặp lại thao tác Command + Shift + G sẽ mở ra hộp thoại “Go to Folder” bạn nhập lệnh sau:
/ Library / Printers / Canon / CUPSCAPT2 / cnaccm
Copy tiếp hai file mới tải về và dán đè vào thư mục “CNACCM” mới được mở. (có hỏi ghi đè và hỏi password thì bạn nhập pass máy).
Tới đây, bạn cần phải khởi động lại máy. Nhớ khởi động lại nếu không sẽ bị lỗi nha.
Sau khi khởi động lại, bạn vào Add máy in như thông thường. Đến bước chọn driver máy in
Tại phần “Printer Software” bạn tìm đến tên máy in “Canon LBP 3000” bấm chọn “OK” (dù là máy in 2900, nhưng do bản Patch là 3000 nên bạn cứ chọn 3000 nhé, không sao cả, vẫn là máy in 2900 của bạn thôi)
Sau đó “Add” thêm máy in như bình thường.
# 4. Cài máy in canon LBP 6030 cho Macbook
Với dòng này, bạn chỉ cần kết nối Macbook với máy in qua cổng USB, sẽ hiển thị hộp thoại “install“. Bạn cài đặt, đợi macbook tải về phần mềm và thêm máy in là OK.
Tới đây coi như xong, bạn in thử và tận thưởng thành quả .
Với những dòng máy in khác, chúng tôi sẽ update thêm ở bài viết này …
Chúc bạn cài đặt máy in thành công xuất sắc !
Source: https://suadieuhoa.edu.vn
Category : Lắp điều hòa