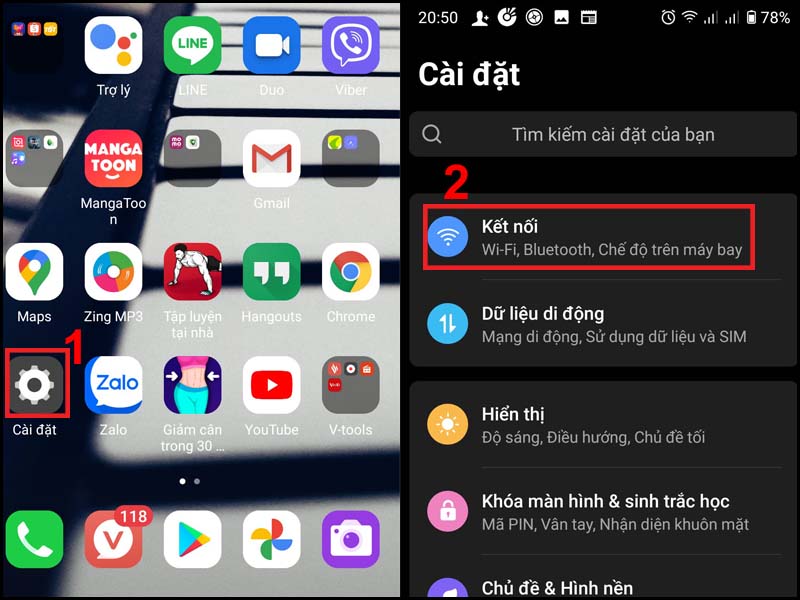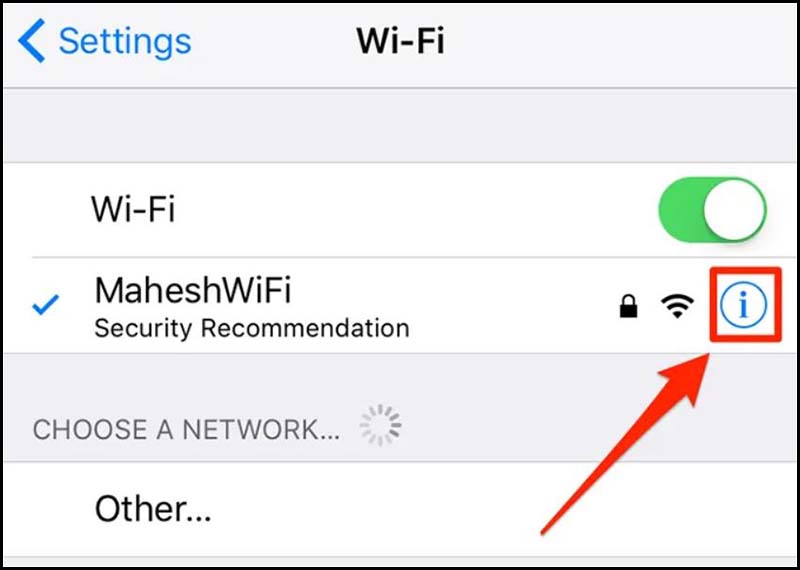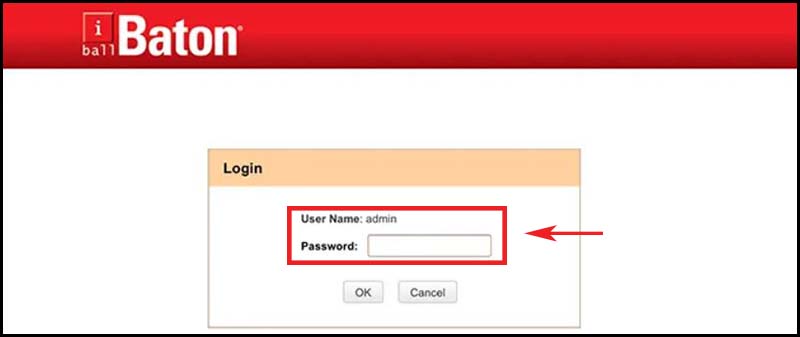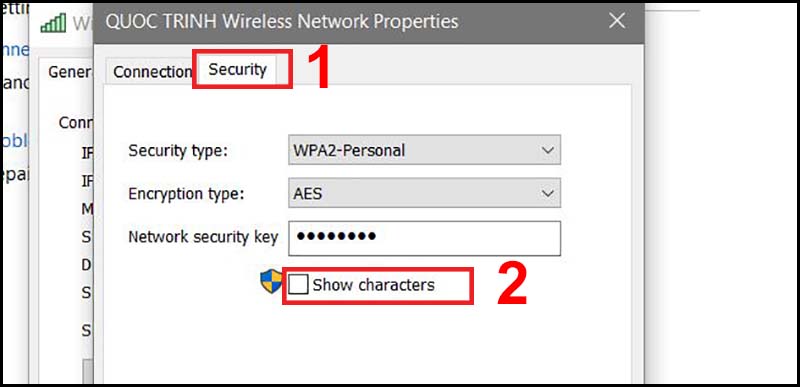Cách xem mật khẩu Wifi đã kết nối trên điện thoại, máy tính !
Hướng dẫn cách xem mật khẩu WiFi trên điện thoại thông minh
Cách xem mật khẩu WiFi đã lưu trên điện thoại cảm ứng Android
Bước 1 : Bạn truy vấn vào phần Cài đặt trên điện thoại cảm ứng > Chọn Kết nối .
Bước 2: Trong phần Kết nối bạn chọn Wi-Fi > Chọn WiFi đã kết nối.

Bước 3 : Sau khi đã chọn bạn sẽ thấy mục Chia sẻ > Ở phần mật khẩu WiFi bạn chọn vào biểu tượng hình mắt để hiện mật khẩu WiFi .
Khi chọn vào phần Chia sẻ những bạn sẽ phải xác định bằng mã PIN, mật khẩu hoặc sinh trắc học trên điện thoại thông minh của bạn .
Cách xem mật khẩu WiFi đã lưu trên điện thoại cảm ứng iPhone
Bước 1 : Bạn truy vấn vào phần Cài đặt > Chọn Wi-Fi > nhấn vào hình tượng chữ i như hình .
Bước 2 : Bạn tìm đến mục IP ADDRESS ( ĐỊA CHỈ IPV4 ) > Chọn copy dãy số phía sau Router ( Bộ định tuyến ) .
Bước 3 : Mở trình duyệt web Safari hoặc Chrome > Dán dãy số vừa sao chép vào thanh địa chỉ để điều hướng đến màn hình hiển thị đăng nhập Router > Đăng nhập bằng User Name và Password được ghi ở trên Modem WiFi .
User Name và Password bạn hoàn toàn có thể xem ở mặt dưới của Modem WiFi như hình dưới :
Bước 4 : Ở bước này những bạn chọn tab Wireless hoặc Wireless Setting ( Tùy vào Modem WiFi cảu từng nhà mạng ) > Chọn Wireless Security. Copy mật khẩu và dán vào bất kỳ ứng dụng văn bản nào để hiển thị .
Hướng dẫn cách xem mật khẩu WiFi trên máy tính
Cách xem mật khẩu WiFi đã lưu trên máy tính Windows
Bước 1 : Bạn mở Control Panel. trên thanh tìm kiếm .
Bước 2 : Trong hành lang cửa số Cotrol Panel, chọn View network status and tasks .
Nếu giao diện Cotrol Panel khác với hướng dẫn, ở phần View by những bạn chọn Category .
Bước 3 : Bạn chọn Wi-Fi ở phần Connections > Chọn Wireless Properties .
Bước 4 : Ở hành lang cửa số Wireless Properties > Chọn tab Security > Tick vào Show characters để hiển thị mật khẩu .
Cách xem mật khẩu WiFi đã lưu trên Macbook
Bước 1 : Bạn mở Keychain Access bằng cách nhập từ khóa Keychain Access vào công cụ tìm kiếm trên Mac và click chọn .
Bước 2 : Tìm đến WiFi mà bạn muốn lấy mật khẩu > Nhấn chuột phải > Chọn Copy Password to Clipboard .
Bước 3 : Nhập mật khẩu vào ô Password ( nếu có ) rồi sau đó nhấn Allow .
Bước 4: Bạn Copy mật khẩu WiFi và có thể dùng bất kì phần mềm văn bản nào để paste và xem mật khẩu nhé!
Source: https://suadieuhoa.edu.vn
Category : Blog