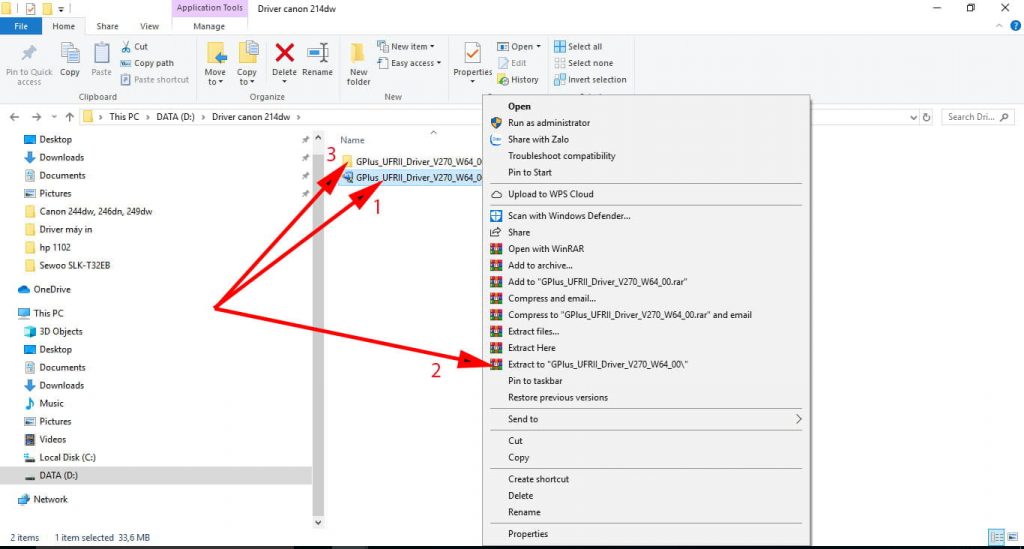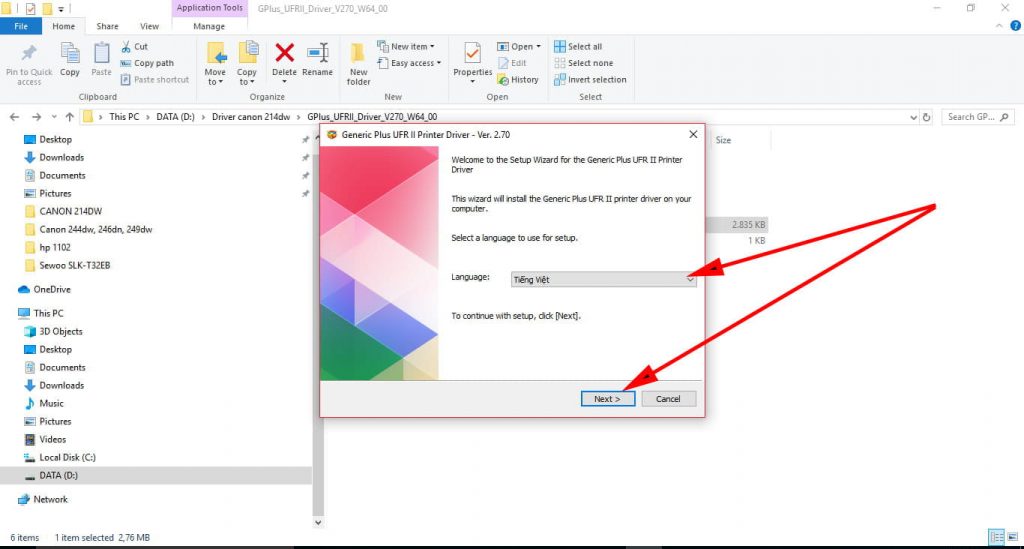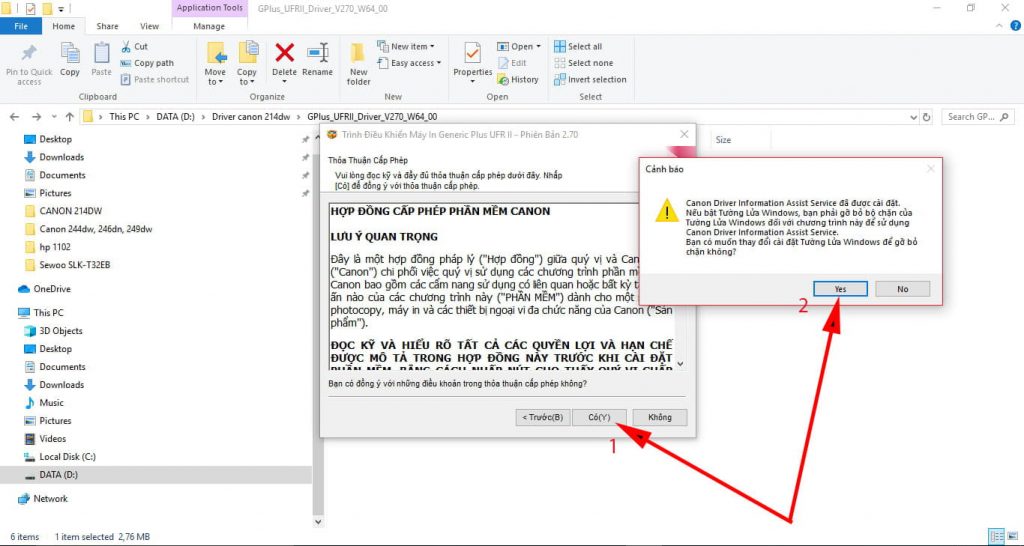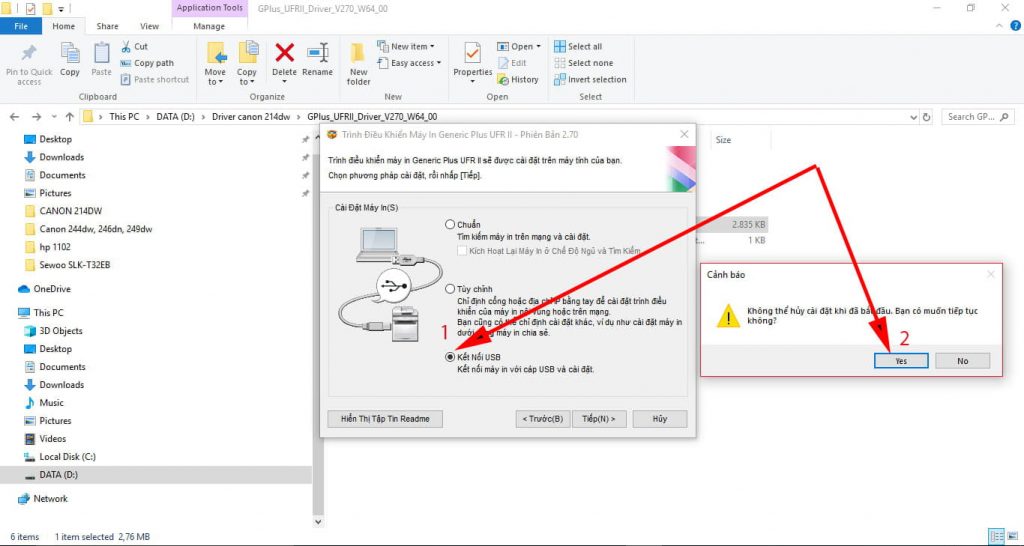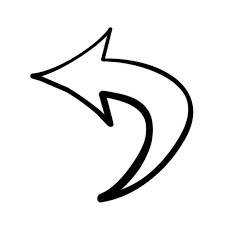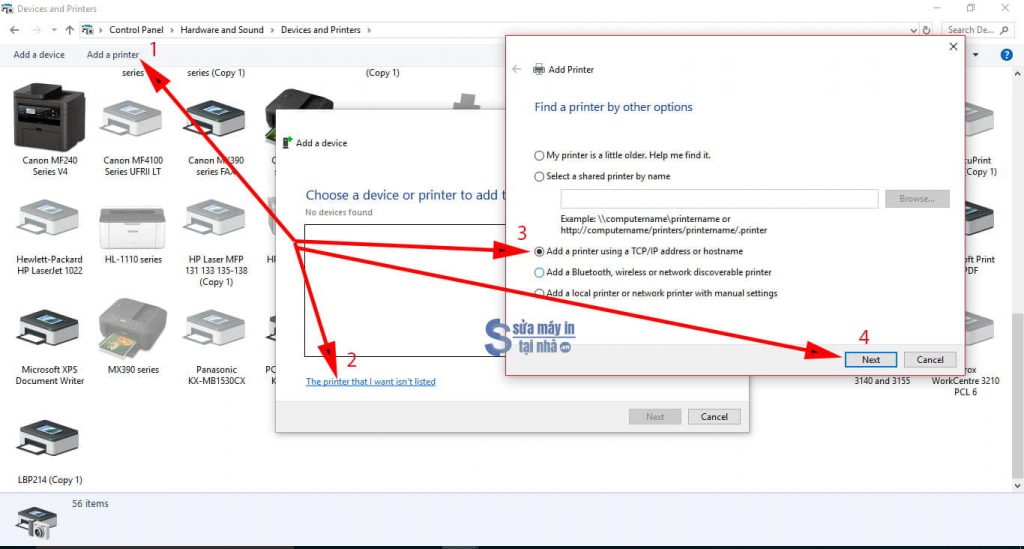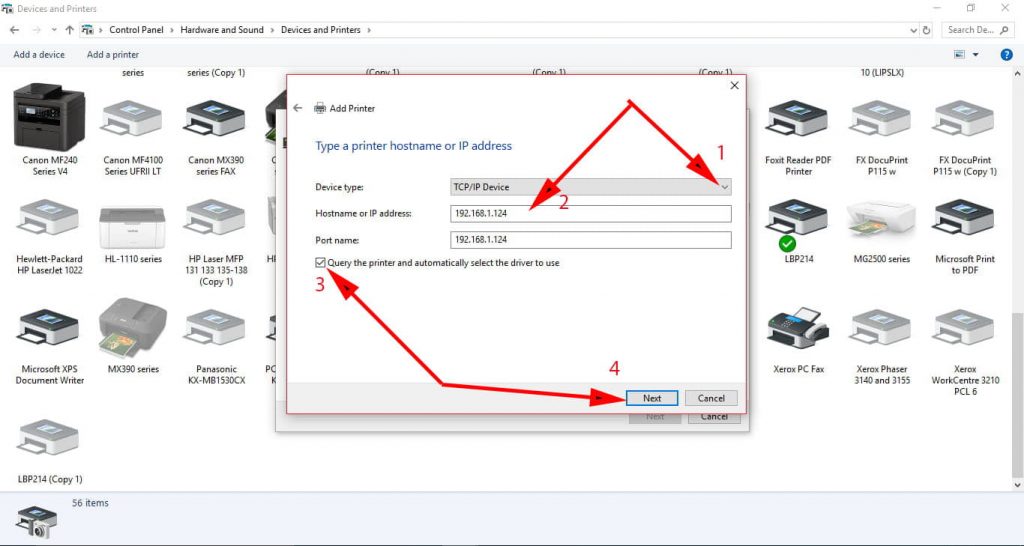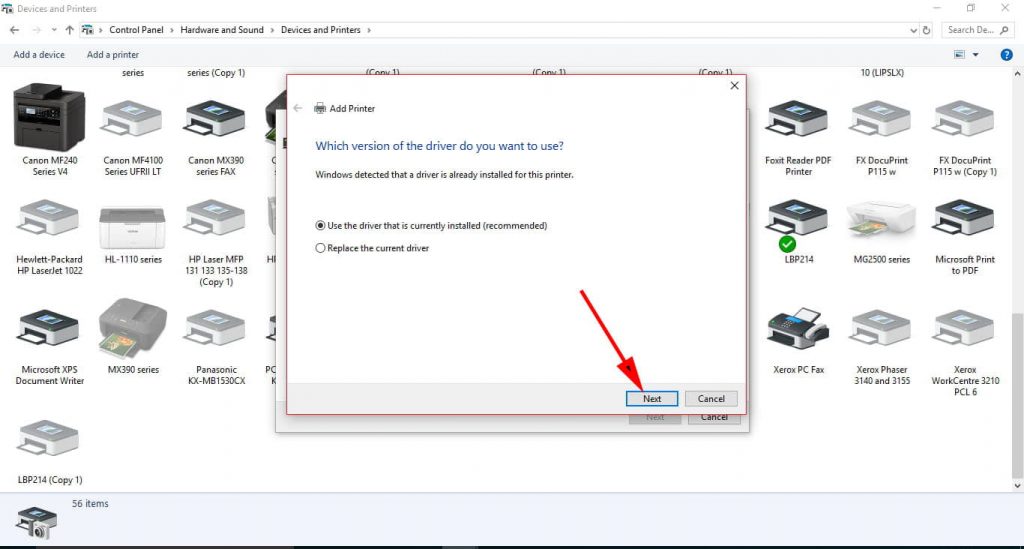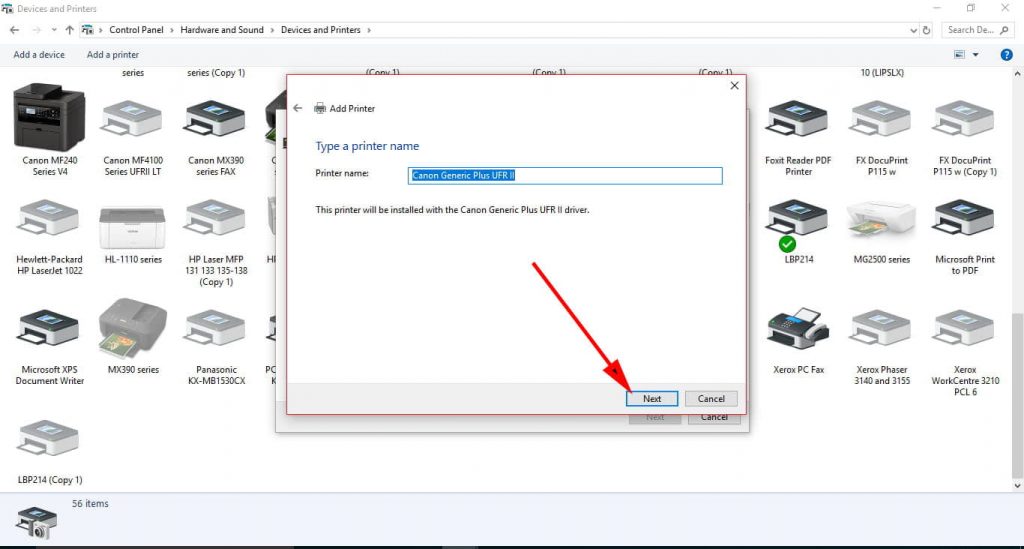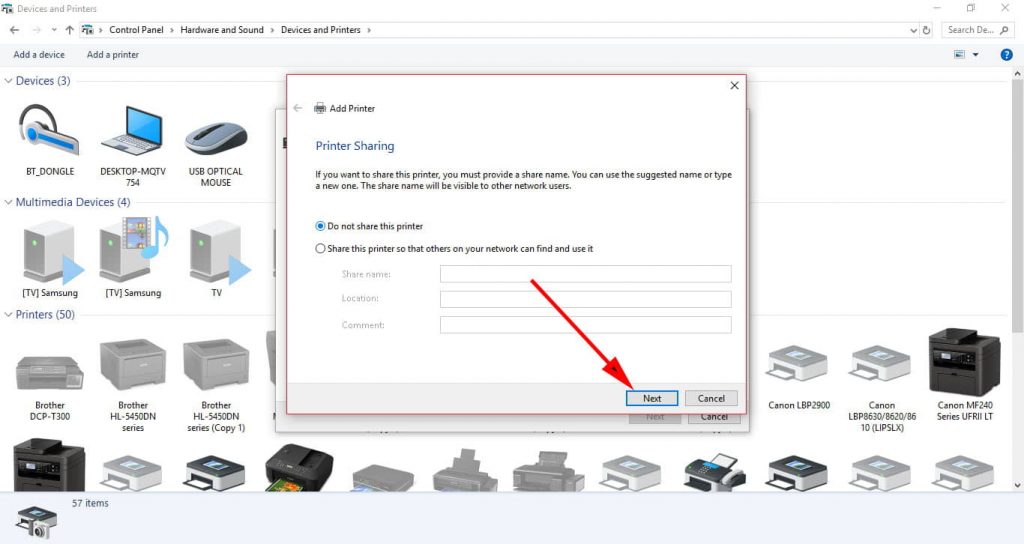Hướng dẫn cài đặt máy in Canon 214DW in qua Wifi, mạng Lan và USB | Sửa máy in tại nhà
Để máy in Canon LBP 214DW hoạt động giải trí và hiểu lệnh từ trên máy tính tất cả chúng ta phải tải Driver về và thực thi cài đặt trên máy tính ,
Lưu ý: chọn tải driver đúng với bản Windows của máy tính đang dùng tránh tải sai bản gây ra lỗi trong quá trình cài đặt
Nếu chưa biết máy tính đang dùng bản windows nào thì xem nhanh qua bài viết: Cách kiểm tra cấu hình máy tính đơn giản, dễ làm
Bạn đang đọc: Hướng dẫn cài đặt máy in Canon 214DW in qua Wifi, mạng Lan và USB | Sửa máy in tại nhà
Tải Driver Canon LBP 214DW
Link tải Driver Canon LBP 214DW tại Google Driver bảo đảm an toàn
Tải Driver máy in Canon 214DW cho Windows 7 x 32 Bit => Tại đây
Tải Driver Canon LBP 214DW cho Windows 7 x 64 Bit => Tại đây
Tải Driver máy in Canon 214DW cho Windows 8, 8.1 x 32 Bit => Tại đây
Tải Driver Canon LBP 214DW cho Windows 8, 8.1 x 64 Bit => Tại đây
Tải Driver máy in Canon 214DW cho Windows 10 x 32 Bit => Tại đây
Tải Driver Canon LBP 214DW cho Windows 10 x 64 Bit => Tại đây
Tải Driver máy in Canon 214DW cho Windows 11 => Tại đâyCài đặt máy in Canon 214DW
Hướng dẫn cài đặt máy in Canon 214DW in qua dây USB
Sau khi tải Driver về tất cả chúng ta nhấn chuột phải vào file và chọn giải nén như hình bên dưới, rồi chọn mở file vừa giải nén ở mũi tên số 3
+ Bước 1: mở file vừa giải nén ra ( vị trí mũi tên thứ 3 ở hình bên trên ) => chọn mục Setup
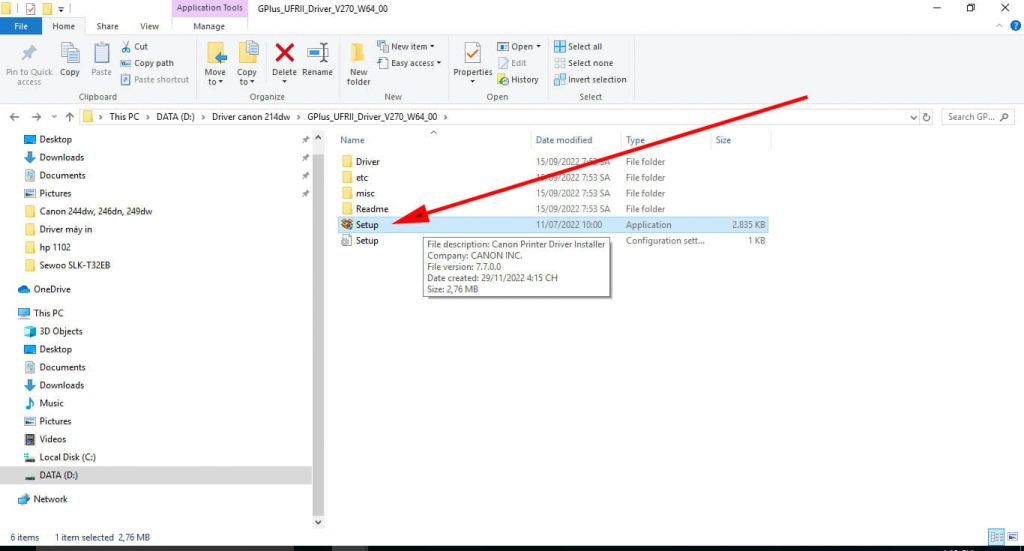
+ Bước 2 : chọn ngôn từ => Next
+ Bước 3 : chọn có => Yes
+ Bước 4 : Tích mục liên kết USB => Tiếp => Next
+ Bước 5 : chọn Tiếp để Driver chạy và triển khai xong cài đặt ( Nên khởi động lại máy tính khi cài đặt xong )
Cài đặt máy in Canon 214DW in qua usb
Hướng dẫn cài đặt máy in Canon 214DW in qua Mạng Lan
Để cài máy in canon LBP 214DW in qua mạng lan tất cả chúng ta cắm dây mạng vào một đầu trên cục mạng và một đầu vào cổng ln trên máy in ( quan tâm đèn cổng Lan sau máy in phải nhấp nháy tín hiệu ) sau đó tất cả chúng ta cũng mở file đã giải nén và làm theo những bước như trên, đến bước số 4 ở phần cài qua dây Usb thì tất cả chúng ta tích chọn qua mục tiên phong ( Chuẩn – tìm kiếm máy in trên mạng và cài đặt ) => tiếp => Yes
Tích chọn vào tên máy in và dải địa chỉ ip vừa hiện ra => Tiếp, đợi Driver chạy xong hoàn thành cài đặt
Cài đặt máy in Canon 214DW in qua mạng lan
Hướng dẫn cài đặt máy in Canon 214DW in qua Wifi
Để máy in canon 214 dw in được qua wifi thứ nhất tất cả chúng ta phải biết được lớp mạng của wifi tất cả chúng ta đang dùng là gì để tránh nhập sai lớp mạng dẫn đến không liên kết được, nếu chưa biết cách xem lớp mạng thì xem nhanh qua bài viết : Hướng dẫn cách cài đặt IP tĩnh cho máy tính máy tính ( thông số kỹ thuật mạng thường dùng phổ cập là dải 192.168. ( 1 ). ( N ) trong đó 1 là lớp mạng, N là địa chỉ bất kỳ )
Để setup cài đặt wifi tất cả chúng ta làm theo những bước như sau :Thao tác trên máy in
=>Tìm phần ( MENU -> ok )
=> tìm mục ( SỞ THÍCH -> ok )
=> mũi tên lên xuống tìm mục ( MẠNG -> ok )
=> tìm phần ( CÀI ĐẶT MẠNG LAN KHÔNG DÂY -> ok )
=> máy sẽ hiển thị thông tin liên kết trực tiếp sẽ bị ngắt có nghĩa là in qua dây mạng sẽ bị ngắt -> mũi tên sang trái phần ( CÓ -> ok ) .
=> Máy sẽ hiện dòng thông tin Để biết thêm thông tin, tìm hiểu thêm hướng dẫn sử dụng ( nhấn OK )=> tìm phần ( CÀI ĐẶT SSID -> ok )
=> chọn ( CHỌN ĐIỂM TRUY CẬP -> ok ) máy in sẽ dò ra các mạng wifi trong phạm vi kết nối, mũi tên lên xuống tìm tên wifi máy tính đang dùng -> ấn ok sau đó nhập mật khẩu Wifi
=> nhập mật khẩu xong chọn ( ÁP DỤNG -> ok )
=> Nhấn phím Back trở lại phần ( MẠNG -> ok )
=> Trong phần MẠNG tìm mục ( CÀI ĐẶT TCP/IP => ok ) => ( CÀI ĐẶT IPv4 => ok ) => ( CÀI ĐẶT ĐỊA CHỈ IP => ok )
+ Mục LẤY TỰ ĐỘNG chúng ta chuyển qua TẮT => ấn ok để lưu ( chọn tắt off để tránh máy in tự động đổi địa chỉ ip mỗi khi khởi động dẫn đến mất kết nối giữa máy tính và máy in )
+ ở mục LẤY BẰNG TAY chúng ta thao tác ở các phần như sau
_ Phần ĐỊA CHỈ IP: nhập ip mong muốn ví dụ ở đây chúng ta cấp địa chỉ ip cho máy in là 192.168.1.124 => rồi ấn ok để lưu
( quan tâm : lớp mạng nhập phải trùng với lớp mạng của wifi đang dùng, ở đây lớp mạng wifi của nhà mình đang dùng là 192.168.1 )
_ Phần MẶT NẠ MẠNG CON nhập 255.255.255.0 => nhấn ok để lưu
_ Phần ĐỊA CHỈ CỔNG nhập 192.168.1.1 => nhấn ok để lưu
( sau đó chúng ta tắt nguồn máy in và bật lại để máy in ghi nhớ )
Thao tác trên máy tính
Khi tất cả chúng ta liên kết wifi cho máy in xong và có địa chỉ ip của máy in. Chúng ta thực thi thao tác liên kết trên máy tính như sau :
+ Bước 1: Vào bảng điều khiển Control panel => tìm mục Hardware and sound => View Devices and printes ( Bảng điều khiển các thiết bị )
( 1 ) Click chuột vào mục Add a printer => ( 2 ) Click chọn dòng The printer that i want isn’t listed => ( 3 ) Tích mục Add a printer using a TCP/IP addres or hostname => ( 4 ) Next
+ Bước 2: ở mục Device type tích chọn qua TCP/IP Device => Mục Hostname or IP address chúng ta tiến hành nhập địa chỉ ip của máy in => Tích chọn vào mục Query the printer and automatically select the driver to use => Next
+ Bước 3: Tích chọn dòng Use the driver that is currently installed ( recommended ) => Next
+ Bước 4: Đặt tên cho máy in => Next
+ Bước 5: Tích chọn Do not share nếu không muốn chia sẻ máy in, nếu muốn chia sẻ máy in thì tích chọn mục Share =. Next
Xem thêm : Hướng dẫn in hai mặt giấy trên máy in một mặt
Xem thêm : Hướng dẫn Chia sẻ máy in trong cùng mạng
Source: https://suadieuhoa.edu.vn
Category : Lắp điều hòa