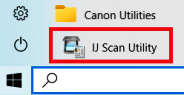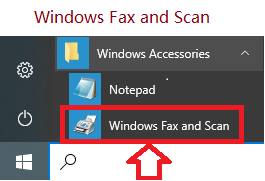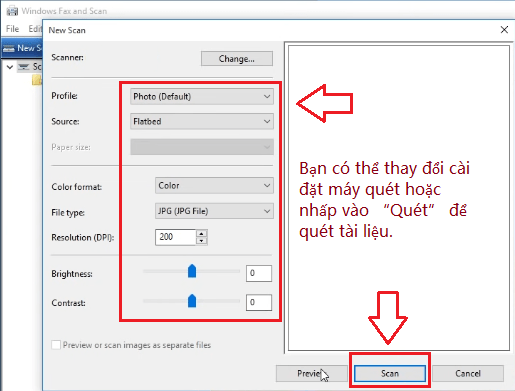Canon CanoScan LiDE 220 Driver máy scan. Phần mềm được đề xuất và hướng dẫn sử dụng – DriverVn
![]() Driver và phần mềm cho hệ điều hành Windows 11, Windows 10, Windows 8 / 8.1, Windows 7 (64-bit / 32-bit)
Driver và phần mềm cho hệ điều hành Windows 11, Windows 10, Windows 8 / 8.1, Windows 7 (64-bit / 32-bit)
Kiểu máy quét : Canon CanoScan LiDE 220
![]()
Tải Driver máy scan và phần mềm cho Windows
Bạn đang đọc: Canon CanoScan LiDE 220 Driver máy scan. Phần mềm được đề xuất và hướng dẫn sử dụng – DriverVn
Phiên bản tệp : 1.04. Kích thước tệp : 50 MB
Kiểu máy quét : Canon CanoScan LiDE 220
Tệp này là trình tinh chỉnh và điều khiển máy quét thích hợp với TWAIN dành cho máy quét màu của Canon. Bạn hoàn toàn có thể cài đặt những thành phần sau của ứng dụng : ScanGear : Trình điều khiển và tinh chỉnh máy quét thích hợp với TWAIN dành cho máy quét màu của Canon. IJ Scan Utility : Phần mềm được cho phép bạn thuận tiện in ảnh, tài liệu, v.v.Bấm đúp vào tệp .exe đã tải xuống. Nó sẽ được giải nén và màn hình Setup sẽ hiển thị. Làm theo hướng dẫn để cài đặt phần mềm và thực hiện các cài đặt cần thiết.
‘IJ Scan Utility’ là phần mềm để quét ảnh, tài liệu, v.v. một cách thuận tiện. Cài đặt phần mềm. Trong hệ điều hành Windows, nhấp vào nút ‘Bắt đầu’ để tìm lối tắt cho phần mềm ‘IJ Scan Utility’. Sau đó, bạn có thể sử dụng chuột máy tính để kéo lối tắt này vào màn hình của mình.
Nếu bạn cảm thấy khó hiểu các cài đặt của phần mềm này, thì tôi cung cấp cho bạn cách dễ dàng nhất để quét bất kỳ tài liệu và ảnh nào. Để thực hiện việc này, hãy sử dụng một nút ‘Ảnh’. Bằng cách nhấp vào nút này, bạn có thể quét bất kỳ tài liệu và ảnh nào. Tài liệu được quét sẽ được lưu vào máy tính của bạn. Chất lượng tài liệu được quét tốt nên bạn không cần thay đổi cài đặt phần mềm. Nhiều người dùng phần mềm này sử dụng một nút ‘Ảnh’ để quét tài liệu hoặc ảnh. Nếu bạn cần thay đổi vị trí lưu hình ảnh được quét hoặc thay đổi các cài đặt máy quét khác, thì hãy sử dụng nút “Cài đặt” cho việc này.
Nếu bạn gặp sự cố khi sử dụng ứng dụng này, bạn hoàn toàn có thể sử dụng cách thuận tiện hơn để quét tài liệu và ảnh .
Cách quét tài liệu và lưu trên máy tính (Nếu máy in đa chức năng và có thể hoạt động như một máy quét).
Sử dụng phần mềm “Windows Fax and Scan” để quét tài liệu. Phần mềm này nằm trong hệ điều hành Windows. Cách nhanh nhất và dễ nhất để mở “Windows Fax and Scan” là tìm kiếm nó. Nhập ‘Windows Fax’ vào thanh tìm kiếm và chọn nó trong kết quả tìm kiếm. Trong Windows 10, thanh tìm kiếm nằm ngay bên cạnh nút “Bắt đầu”. Trong các phiên bản Windows trước, thanh tìm kiếm có thể nằm bên trong menu “Bắt đầu”. Nếu bạn không muốn tìm kiếm, “Windows Fax and Scan” có sẵn qua menu “Start” trong mọi phiên bản Windows.
Trong menu phần mềm, nhấp vào “Quét mới” để chuyển đến cài đặt. Máy quét phải được kết nối với máy tính.
Bạn hoàn toàn có thể đổi khác cài đặt máy quét hoặc nhấp vào “ Quét ” để quét tài liệu .
‘ Windows Fax and Scan ’ trông giống nhau trên Windows 7, Windows 8 và Windows 10 vì Microsoft đã không update giao diện của chương trình kể từ khi trình làng nó trong Windows Vista. Bất kể bạn sử dụng phiên bản Windows nào, hãy làm theo những hướng dẫn sau để quét tài liệu hoặc ảnh trên máy quét đa công dụng hoặc máy quét độc lập của bạn .
Source: https://suadieuhoa.edu.vn
Category : Lắp điều hòa