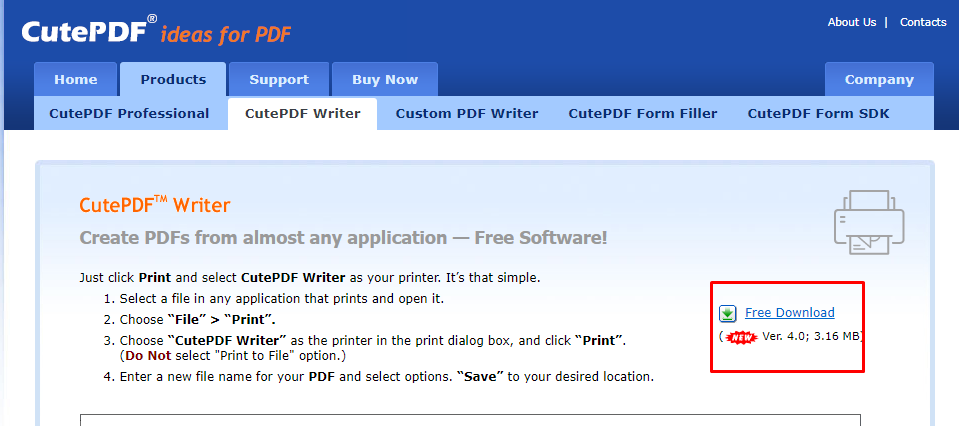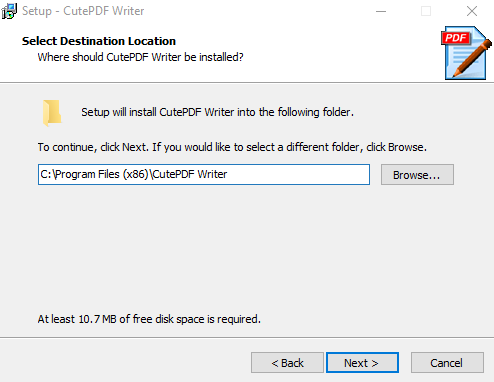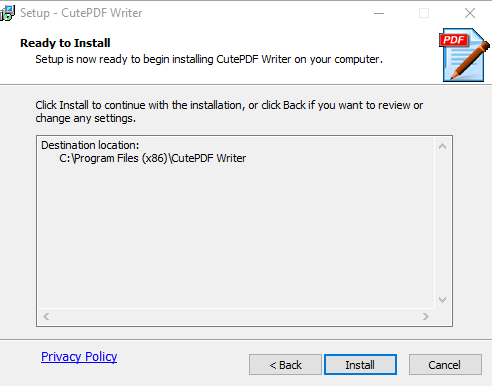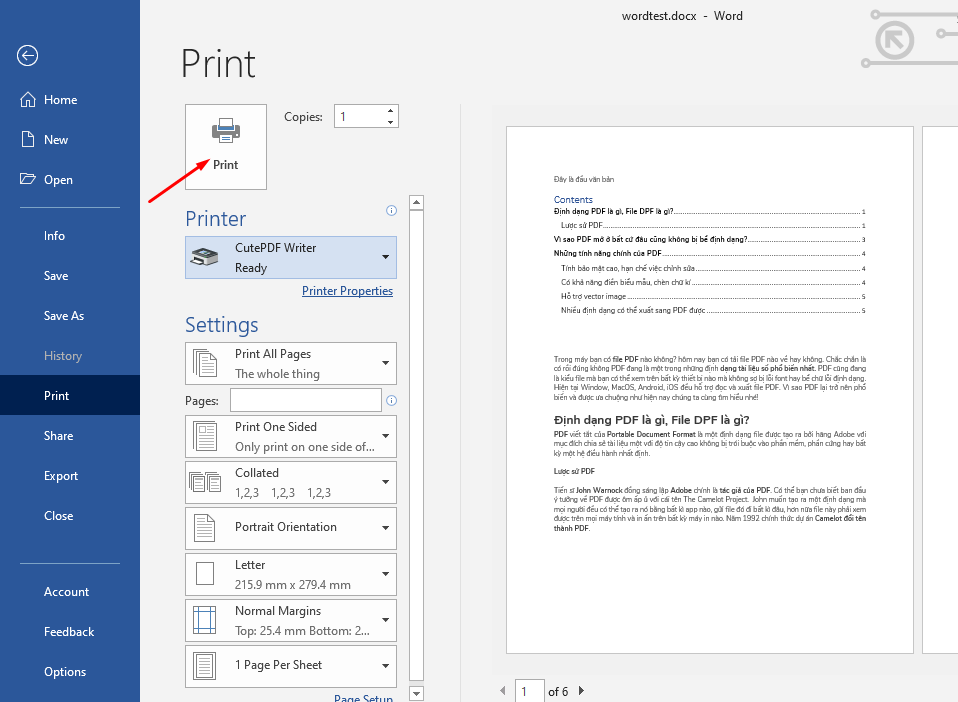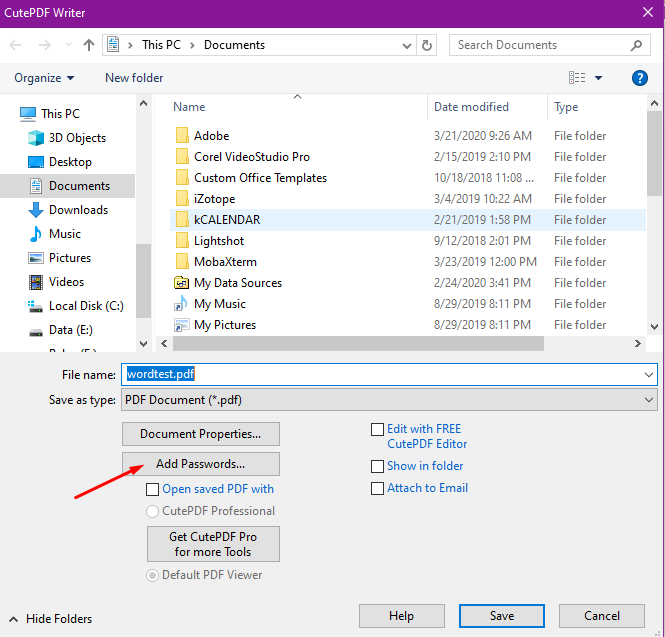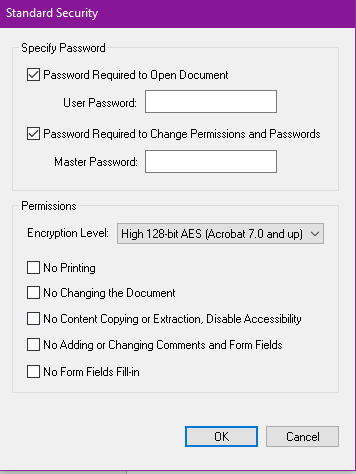Hướng dẫn cài đặt máy in ảo CutePDF Writer
Hướng dẫn cài đặt máy in ảo CutePDF Writer
Làm việc văn phòng chắc hẳn chúng ta đều đã biết sử dụng máy in rồi phải không nào. Vậy bạn đã sử dụng máy in ảo CutePDF Writer bao giờ chưa? Máy in ảo CutePDF Writer được sử dụng vào rất nhiều mục đích khác nhau và đa số người sử dụng sẽ dùng máy in ảo để tạo file PDF từ 1 file sẵn có ví dụ như Word. Với nhiều lợi thế về mặt tốc độ và độ chính xác cao giúp cho CutePDF Writer có thể tạo ra rất nhiều file PDF với dung lượng cực lớn. Trong khuôn khổ bài viết này, Thủ thuật vn sẽ hướng dẫn các bạn cách cài máy in ảo CutePDF Writer và sử dụng nó nhé
Hướng dẫn cách cài đặt máy in ảo CutePDF Writer
1. Cách cài đặt máy in ảo CutePDF Writer
Trang chủ:
https://www.cutepdf.com/Products/CutePDF/writer.asp
Bạn đang đọc: Hướng dẫn cài đặt máy in ảo CutePDF Writer
Nhấn vào Free Download để tải phần mềm về máy
Bước 1: Nhấn đúp vào file vừa tải về để cài đặt phần mềm. Chọn I accept the agreement và nhấn Next để đi tới bước tiếp theo.

Bước 2: Nhấn Next lần nữa
Cuối cùng các bạn nhấn Install để tiến hành cài đặt.
Như vậy là những bạn đã hoàn tất việc cài đặt ứng dụng máy in ảo CutePDF Writer rồi đấy. Sau khi cài đặt xong sẽ không có gì xảy ra đâu những bạn ạ, ứng dụng sẽ tự động hóa chạy ngầm trên máy tính của những bạn và sẽ khởi động khi tất cả chúng ta lựa chọn .
2. Cách sử dụng máy in ảo CutePDF Writer
Trong bài viết này, chúng mình sẽ hướng dẫn sử dụng ứng dụng máy in ảo CutePDF Writer trên ứng dụng Microsoft Word, so với những ứng dụng khác những bạn làm tựa như là được nhé .
Bước 1: Mở file Word muốn chuyển sang PDF sau đó vào File => Print hoặc nhấn tổ hợp phím Ctrl + P trên phần mềm Word.
Bước 2: Tiếp đó, trong phần Printer chúng ta chọn biểu tượng CutePDF Writer để sử dụng máy in ảo đã được cài đặt.
Bước 3: Nhấn Print để CutePDF Writer làm việc.
Lúc này sẽ có thông tin cần cài thêm Free Converter để sử dụng CutePDF Print. Nếu bạn chưa có ứng dụng trên thì tải ở link dướihttps://www.cutepdf.com/download/converter.exeSau khi cài xong nhấn Print lại sẽ Open hành lang cửa số đặt tên cho file PDF và chọn thư mục tàng trữ cho chúng .
Bước 4: Nếu như các bạn muốn đặt mật khẩu cho file PDF thì các bạn hãy chọn Add Passwords…
Bước 5: Nếu chọn đặt mật khẩu cho file PDF sẽ có các phần sau
- Password Required to open document: Mật khẩu mở file PDF
- Password Required to change premissions and Passwords: Mật khẩu để thay đổi nội dung bên trong file PDF
Sau khi đặt mật khẩu xong, chúng ta nhấn OK để hoàn tất.
Bước 6: Ngay lập tức, hệ thống sẽ tạo file PDF ra thư mục các bạn đã lựa chọn ở trên lập trong cài đặt.
Trong bài viết này, Thủ thuật vn đã hướng dẫn các bạn cách cài đặt máy in ảo CutePDF Writer và cách sử dụng phần mềm máy in ảo này. Chưa làm được hay có gì thắc mắc vui lòng comment góp ý ở dưới nhé các bạn. Chúc các bạn một ngày vui vẻ!
Source: https://suadieuhoa.edu.vn
Category : Lắp điều hòa