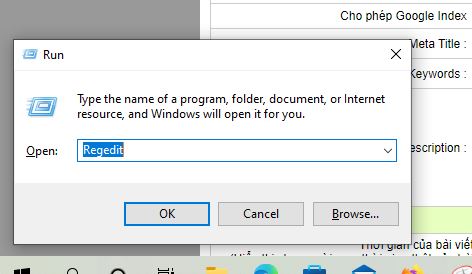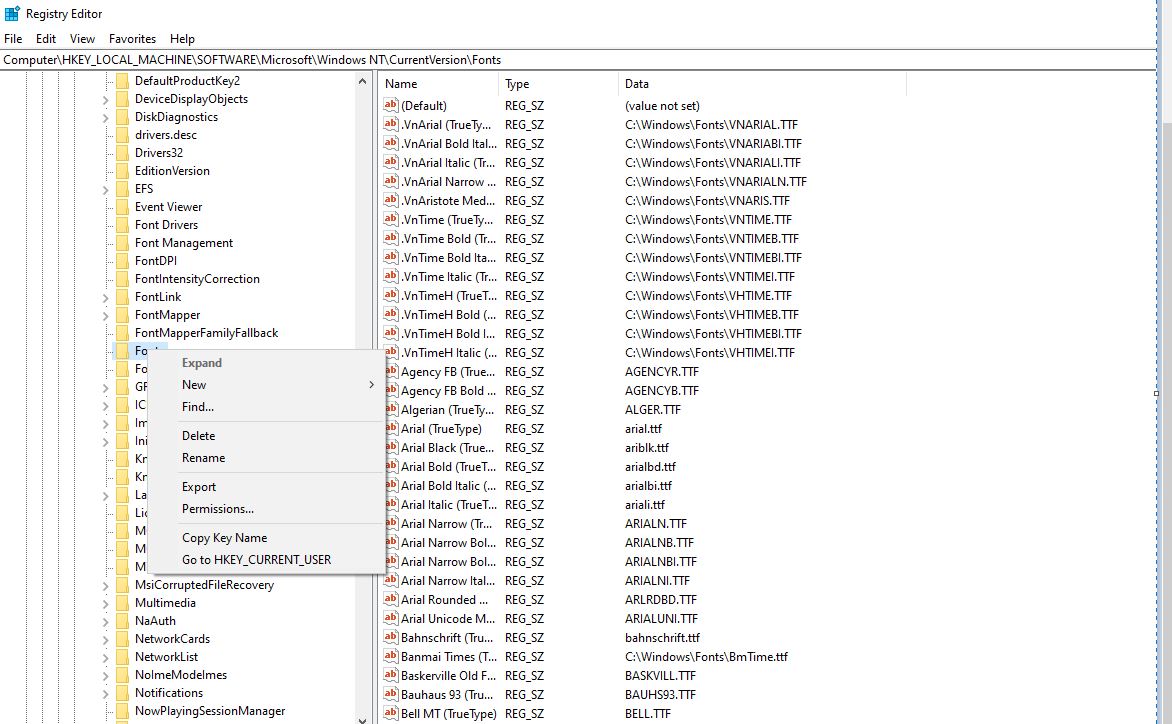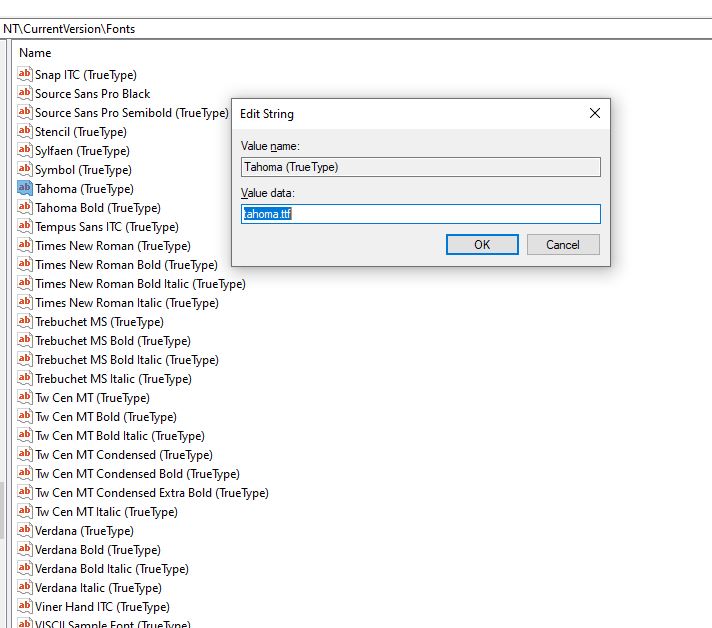Hướng dẫn fix lỗi font chữ trên máy tính, laptop dùng Windows 10
Hướng dẫn fix lỗi font chữ trên máy tính, laptop dùng Windows 10 siêu đơn giản trong năm 2023
Mỗi loại font chữ mang mỗi đặc điểm riêng và việc sử dụng một font chữ nhất quán sẽ giúp bạn thuận lợi trong tìm kiếm và soạn thảo văn bản. Tuy nhiên, không ít người dùng đã “phát cáu” với việc máy tính/ laptop chạy hệ điều hành Windows 10 gặp phải lỗi font chữ. Đây là một lỗi tuy không nghiêm trọng nhưng lại khá “phiền phức” và khiến những người thường xuyên soạn thảo văn bản cảm thấy khó chịu.
- Bạn tiếp tục gặp phải lỗi font chữ khi đang thao tác trên máy tính ?
-
Lỗi font chữ gây “bất tiện” trong quá trình làm việc của bạn?
- Bạn không biết nguyên do cũng như cách khắc phục lỗi font chữ ?
Khi gặp tình trạng lỗi font chữ trên windows 10 thì đừng lo lắng, bài viết của Mega dưới đây sẽ giúp bạn khắc phục tình trạng máy tính bị lỗi font chữ vô cùng hiệu quả tại nhà trong năm 2023 nhé!

1. Nguyên nhân bị lỗi font chữ trên Windows 10
Có nhiều nguyên nhân khiến lỗi font chữ xuất hiện trên các máy tính, laptop chạy hệ điều hành Windows 10. Sau đây là một số nguyên nhân chính:
- Người dùng đã vô tình setup 1 loại font chữ mới và font đó không thích hợp với máy tính đó .
- Các ứng dụng và mạng lưới hệ thống máy tính hoàn toàn có thể sẽ sử dụng các font chữ khác nhau dẫn đến việc xung đột và gây ra lỗi font chữ .
- Máy tính / máy tính bị thiếu, không có sẵn font chữ mà người dùng sử dụng .
- Lỗi font chữ trên các trình duyệt như Chrome, Firefox, Cốc cốc …
- Máy tính, máy tính bị dính lỗi font chữ cả trên trình duyệt và giao diện Windows .

Tình trạng lỗi font chữ trên Win 10 gây không dễ chịu cho những người liên tục soạn thảo văn bản
2. Cách khắc phục lỗi font chữ trên máy tính, laptop Windows 10
Có khá nhiều cách khắc phục lỗi font chữ trên Windows 10. Tuy nhiên lựa chọn cách khắc phục nào cũng cần phải địa thế căn cứ vào nguyên do gây ra lỗi. Sau đây là một số ít cách khắc phục lỗi font chữ tại nhà mang lại hiệu suất cao cao :
2.1. Phục hồi cài đặt font chữ trên Windows 10
Để hồi sinh lại setup font chữ như khởi đầu, bạn chỉ cần triển khai một vài thao tác đơn thuần như sau :
Bước 1: Vào Start Menu và tìm kiếm Control Panel.
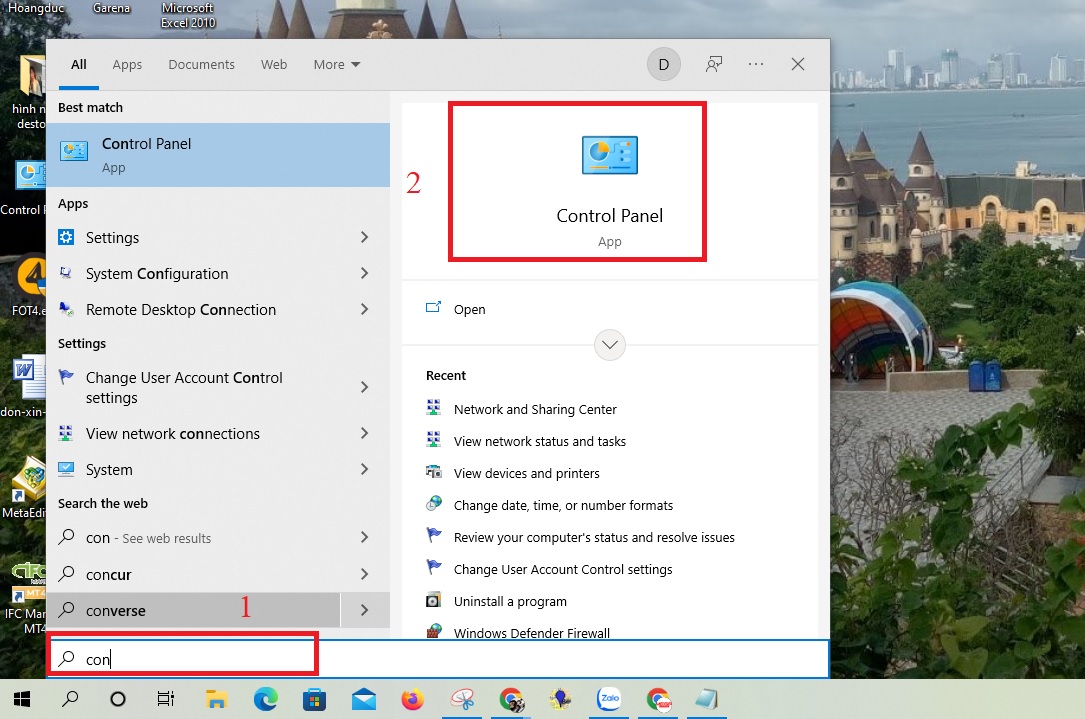
Tìm kiếm Control Panel
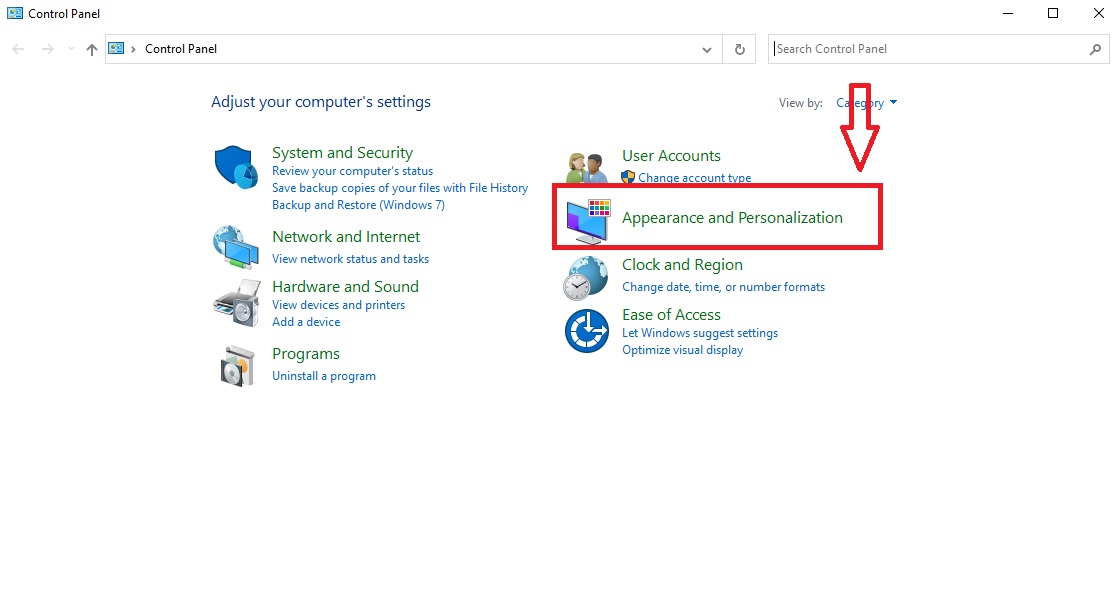
Chọn Appearance and Personalization
Bước 2: Click chuột vào mục Fonts. Sau đó, bạn hãy chọn Fonts setting.
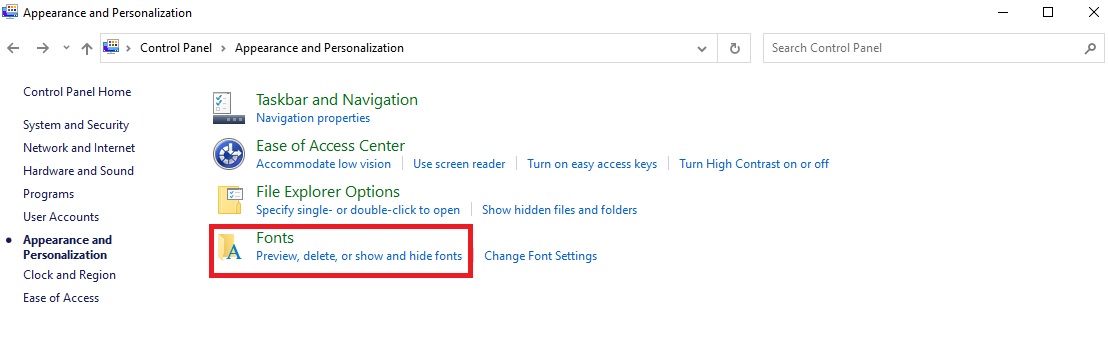
Click chuột vào mục Fonts
Bước 3: Tiếp tục bấm vào Restore default font settings để thiết lập lại font chữ mặc định cho laptop như ban đầu.
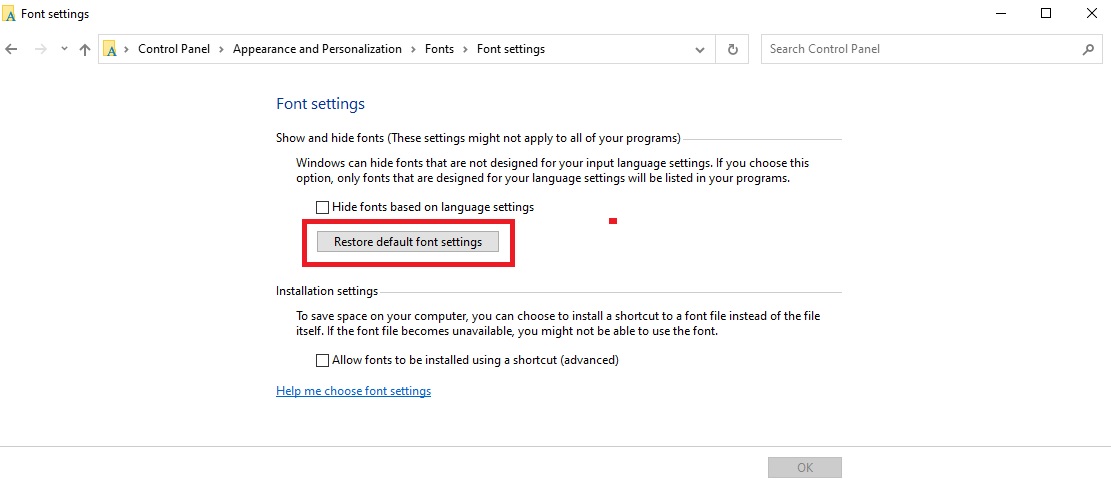
Tiếp tục bấm vào Restore default font settings
Chú ý : Nếu sau khi thiết lập mà vẫn font chữ chưa đổi khác thì bạn nên khởi động lại máy để mạng lưới hệ thống thiết lập tự động hóa .
2.2. Sửa lỗi font chữ khi sử dụng Word, Excel thông qua Unikey
Unikey được biết đến là phần mềm chuyển đổi ngôn ngữ sang tiếng Việt vô cùng thông dụng và được rất nhiều người sử dụng hiện nay. Phần mềm Unikey thường hỗ trợ người dùng thuận tiện trong quá trình soạn thảo văn bản bằng Word hoặc Excel. Khi Word hay Excel gặp bất cứ lỗi gì về phông chữ thì bạn nên xử lý thông qua các bước sau:
Bước 1: Mở file Word, Excel bị lỗi font hoặc cần thay đổi font ra. Sau đó hãy Copy toàn bộ dữ liệu thông qua bôi đen hoặc sử dụng phím tắt Ctrl+C
Bước 2: Nháy chuột phải vào biểu tượng Unikey ở góc dưới cùng bên phải màn hình. Chọn mục Công cụ.
Bước 3: Sau khi cửa sổ mới được mở ra, bạn tiếp tục click chuột để chọn nguồn và font chữ mong muốn, hoặc có thể dùng “Đảo bảng mã”. Click vào ô chuyển mã để hoàn thành thao tác sửa lỗi là xong.

2.3. Lỗi font chữ khi máy bị thiếu font chữ hoặc phần mềm gõ
Font chữ có thể bị lỗi khi gõ tiếng Việt có dấu trên máy tính bị thiếu bộ font hoặc thiếu bộ gõ. Thông thường thì một số font chữ chuẩn Châu Âu sẽ được tích hợp sẵn sau khi cài đặt hệ điều hành Windows 10. Từ đó có thể nhận ra thiết bị thiếu font dành cho tiếng Việt. Do vậy, để đảm bảo máy tính hoạt động khi gõ tiếng Việt trên máy tính thì bạn cần cài đặt bộ font tiếng Việt đầy đủ.
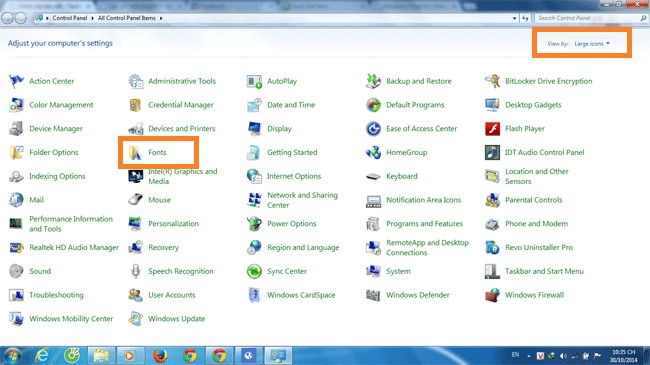
Lỗi font chữ xảy ra hoàn toàn có thể do máy thiếu font chữ đó
Một trường hợp nữa hoàn toàn có thể xảy ra là máy tính, máy tính của bạn thiếu bộ gõ Vietkey hoặc Unikey. Hoặc hoàn toàn có thể do phiên bản ứng dụng tương hỗ gõ tiếng Việt trên máy tính không thích hợp với bản Windows 10 trên máy của bạn hiện tại. Do đó, thực trạng lỗi font chữ là chuyện không hề tránh. Cách khắc phục yếu tố này khá đơn thuần. Bạn chỉ cần kiểm tra liên tục và bảo vệ quy trình sử dụng những ứng dụng này không gặp phải lỗi font chữ .
2.4 .
Sửa lỗi font chữ trên các trình duyệt như Chrome, Firefox, Cốc Cốc, ..
Bạn hãy giải quyết và xử lý lỗi font trên trình duyệt Firefox theo các bước sau :
Bước 1: Bạn hãy mở trình duyệt Firefox => Sau đó chọn Công cụ (Tool)
Bước 2: Trên giao diện Tool và click chuột đến tab Nội dung (Content) => Chọn font Time New Roman
Bước 3: Thiết lập lại bằng cách bấm chọn OK => Cuối cùng là khởi động lại trình duyệt và kiểm tra lỗi.
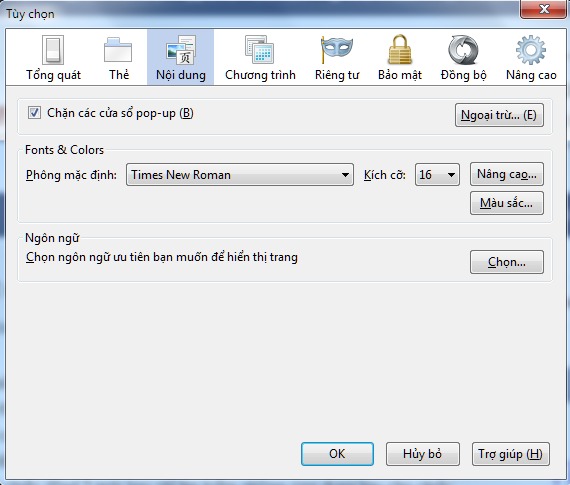
Xem thêm: Cách Chỉnh Nhiệt Độ Ở Tủ Lạnh Samsung
Xử lý lỗi font chữ trên Firefox
Tương tự, bạn hoàn toàn có thể giải quyết và xử lý lỗi font trên trình duyệt Chrome theo các thao tác sau đây
Bước 1: Bạn hãy mở trình duyệt Chrome và nhấn chọn dấu 3 chấm dọc ở góc phải màn hình.
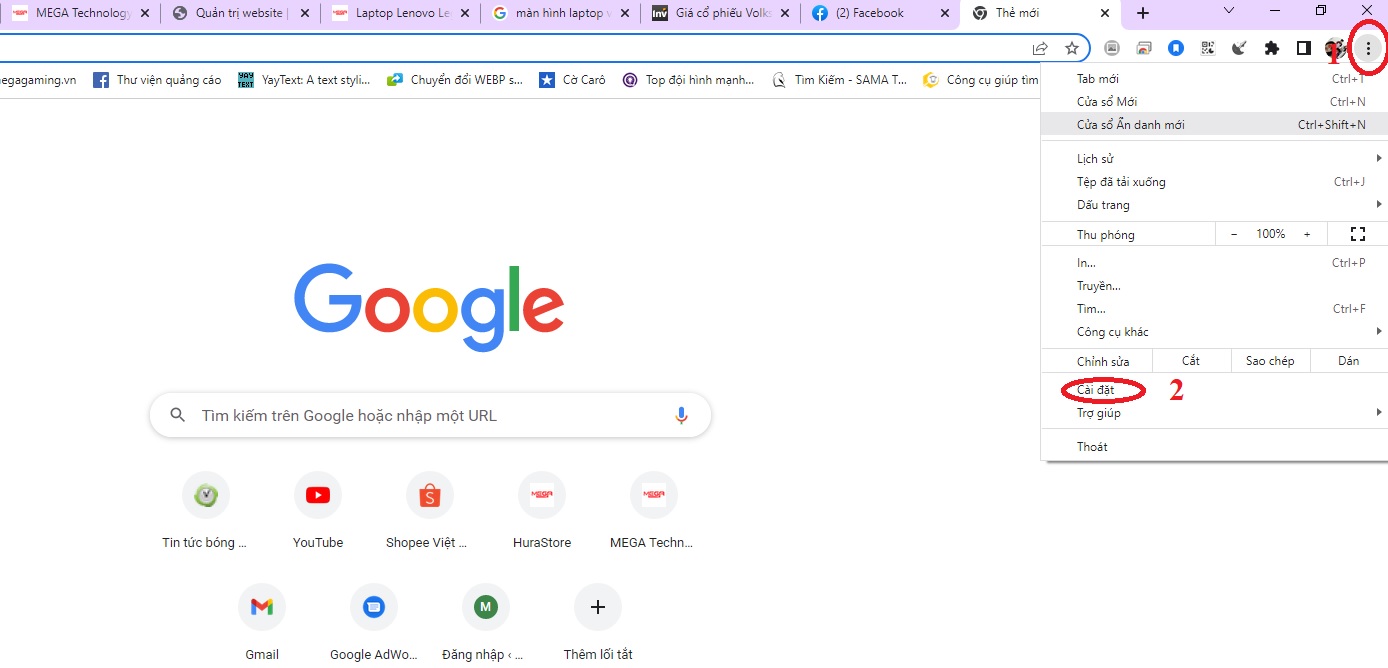
Mở trình duyệt Chrome và nhấn chọn dấu 3 chấm dọc ở góc phải màn hình hiển thị .
Bước 2: Tiếp tục chọn Settings (cài đặt) => Chọn hình thức => Tìm và chọn Tùy chỉnh phông chữ.
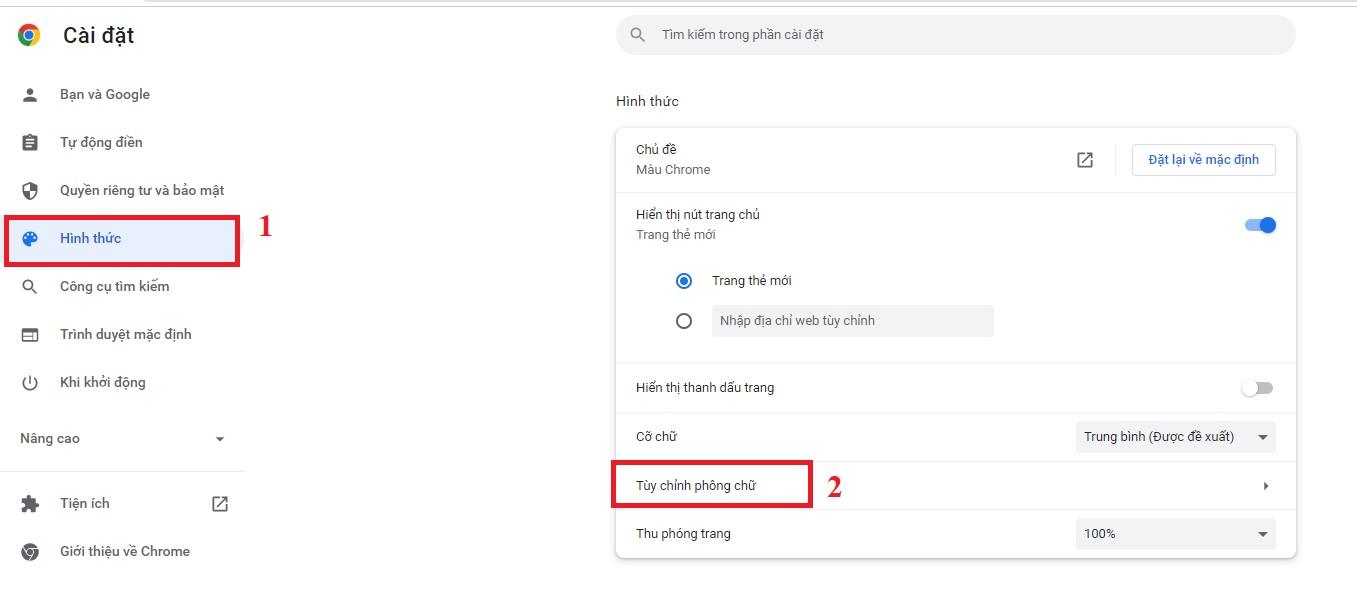
Tiếp tục chọn Settings ( thiết lập ) => Chọn hình thức => Tìm và chọn Tùy chỉnh phông chữ
Bước 3: Trên giao diện Tùy chỉnh phông chữ lựa chọn font Time New Roman.
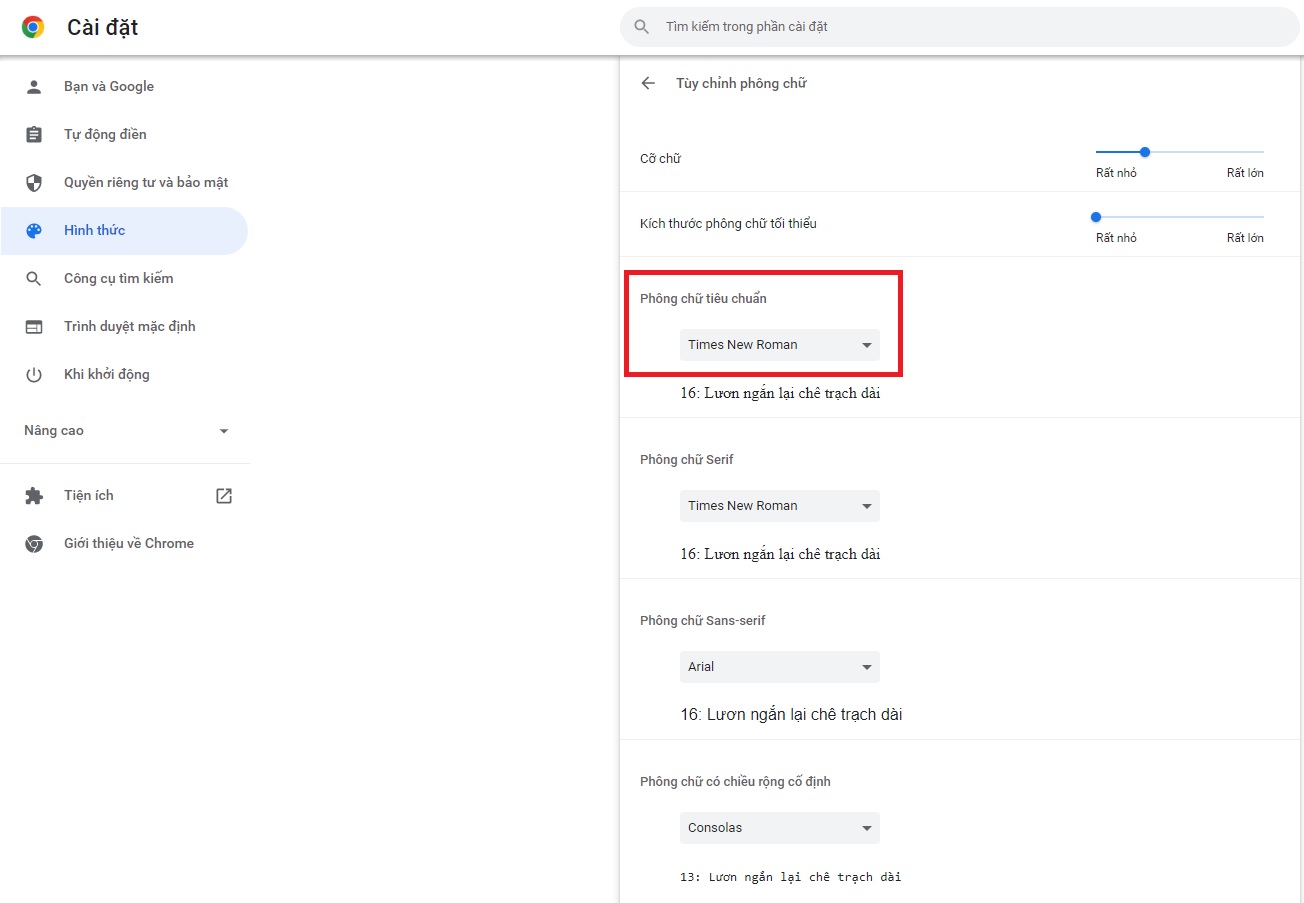
Tùy chỉnh phông chữ lựa chọn font Time New Roman
Bước 4: Thiết lập bằng cách bấm Hoàn tất => Khởi động lại trình duyệt và kiểm tra lỗi là xong.
2.5.
Xử lý lỗi font chữ trên trình duyệt và giao diện Windows .
Để giải quyết và xử lý lỗi font trên trình duyệt và trên giao diện Windows tất cả chúng ta cần làm theo những bước sau :
Bước 1: Mở cửa sổ Run bằng cách nhấn tổ hợp phím Windows + R => Nhập cụm từ Regedit vào dòng Open rồi nhấn chọn Enter.
Mở cửa sổ Run bằng cách nhấn tổng hợp phím Windows + R => Nhập cụm từ Regedit vào dòng Open rồi nhấn chọn Enter
Bước 2: Sau đó bạn hãy tìm và chọn đường dẫn HKEY_LOCAL_MACHINE/ SOFTWARE/ Microsoft/ WindowsNT/ CurentVersion/ Fonts.
Sau đó bạn hãy tìm và chọn đường dẫn HKEY_LOCAL_MACHINE / SOFTWARE / Microsoft / WindowsNT / CurentVersion / Fonts
Bước 3: Trên giao diện mới hiển thị tìm kiếm font Tahoma và nhấn chuột phải chọn “Modify…” để kiểm tra giá trị => Tiếp theo hãy đưa giá trị về tahoma.ttf.
tìm kiếm font Tahoma và nhấn chuột phải chọn “ Modify … ” để kiểm tra giá trị => Tiếp theo hãy đưa giá trị về tahoma.ttf .
Bước 4: Sau đó tiếp tục nhấn tổ hợp phím “Windows + Q” để hiển thị khung tìm kiếm rồi gõ “Control Panel” và tìm chọn Control Panel.
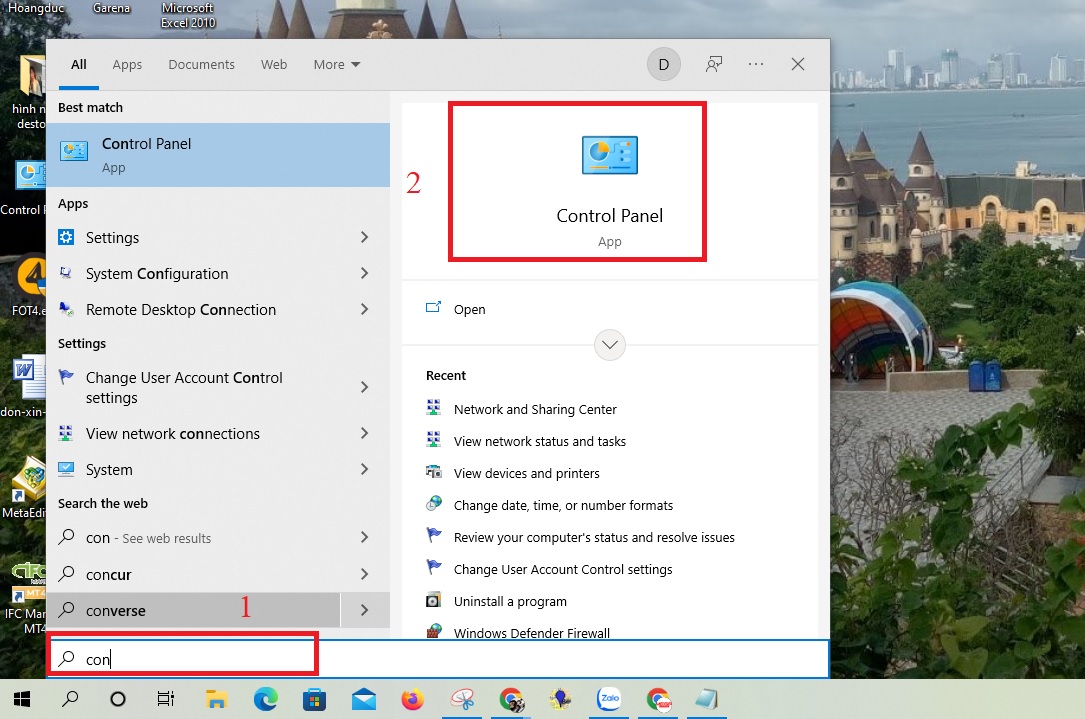
Nhấn tổng hợp phím “ Windows + Q ” để hiển thị khung tìm kiếm rồi gõ “ Control Panel ” và tìm chọn Control Panel .
Bước 5: Tiếp đó, trên màn hình hiển thị chọn Fonts => Tìm và chọn Font setting.

Fonts => Tìm và chọn Font setting .
Bước 6: Cuối cùng bạn hãy nhấn nút Restore Default font setting để hoàn tất xử lý lỗi.
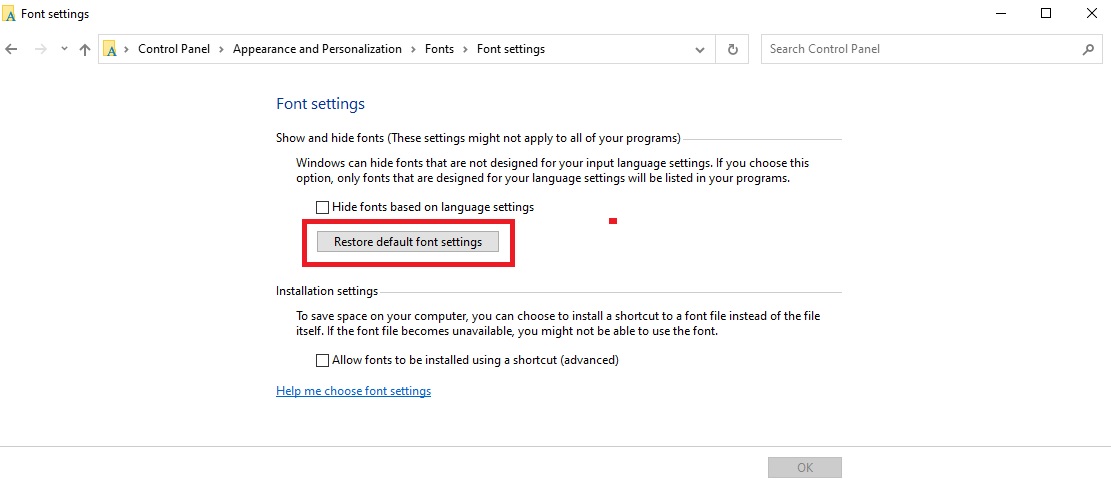
Nhấn nút Restore Default font setting để hoàn tất giải quyết và xử lý lỗi .
3. Tổng kết
Như vậy, trên đây là tổng hợp một số ít nguyên do và cách khắc phục nhanh lỗi font chữ trên Windows 10 một cách cụ thể cho từng trường hợp đơn cử. Đây là một lỗi khá không dễ chịu và gây ảnh hưởng tác động trực tiếp đến việc làm nên người dùng cần tìm ra nguyên do và khắc phục sớm nhất hoàn toàn có thể để máy tính hoàn toàn có thể hiển thị font chữ thông thường. Trường hợp người dùng đã vận dụng tổng thể những cách trên mà vẫn chưa khắc phục được lỗi thì bạn nên đem máy ra các TT thay thế sửa chữa uy tín để nhân viên cấp dưới kiểm tra và thay thế sửa chữa. Hy vọng với những cách khắc phục mà Mega ra mắt ở trên sẽ giúp bạn thuận tiện thay thế sửa chữa được lỗi font chữ này nhé. Mega chúc bạn thành công xuất sắc !
Nếu bạn đang ở Thành Phố Đà Nẵng có nhu yếu mua máy tính chính hãng thì hoàn toàn có thể đến shop Mega Technology ở 130 Hàm Nghi để nhờ nhân viên cấp dưới tư vấn. Hoặc nếu bạn ở Thành Phố Hà Nội hay TP Hồ Chí Minh cũng hoàn toàn có thể xem và đặt hàng trực tiếp tại website mega.com.vn. Tại Mega đang có chương trình Tặng Kèm 2 triệu đồng tương hỗ bể vỡ màn hình hiển thị trong năm tiên phong sử dụng duy nhất tại Nước Ta .
Xem thêm >>>
Hướng dẫn khắc phục lỗi máy tính sạc không vào pin cực dễ tại nh
Hướng dẫn khắc phục lỗi Can’t connect to this network trên Windows 10
Xem thêm: Cách Chỉnh Nhiệt Độ Ở Tủ Lạnh Samsung
Lý do bật latop không lên nguồn, hướng dẫn cách sửa lỗi đơn thuần
copyright © mega.com.vn
Source: https://suadieuhoa.edu.vn
Category : Chuyện Vặt