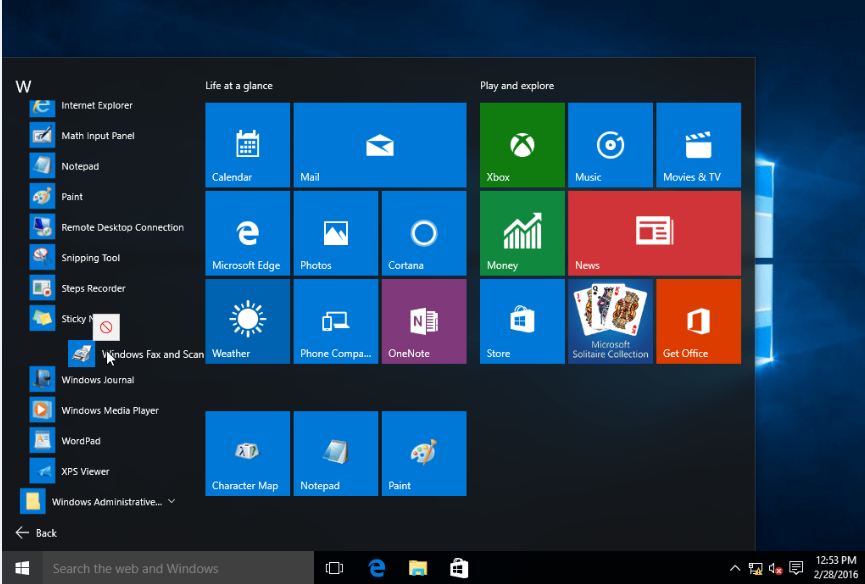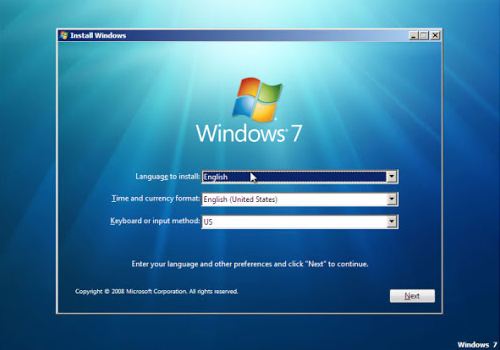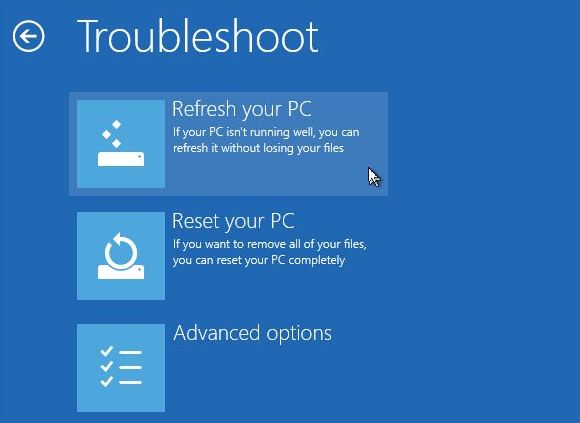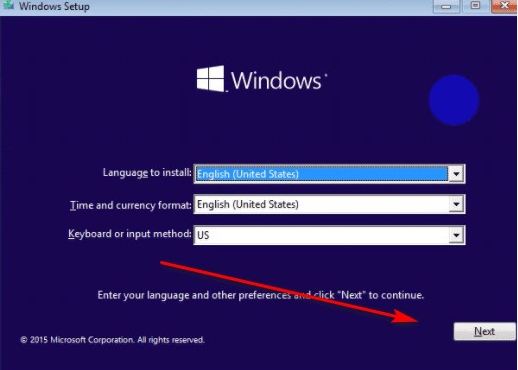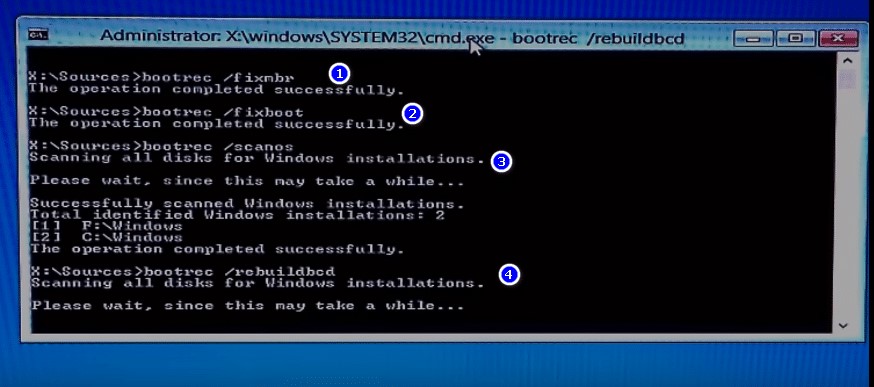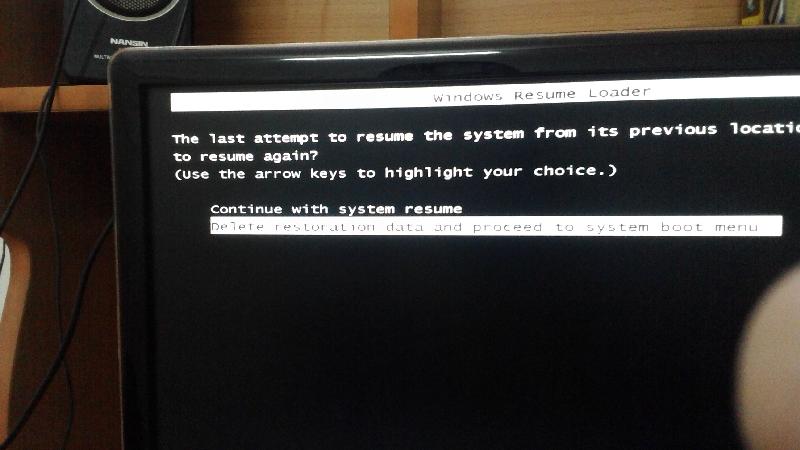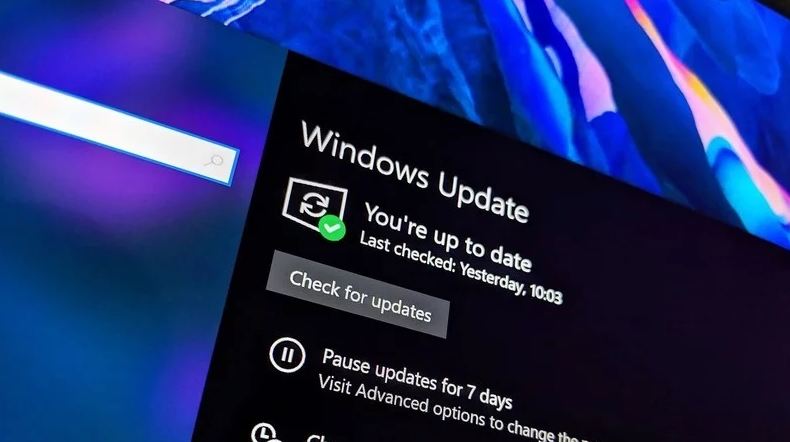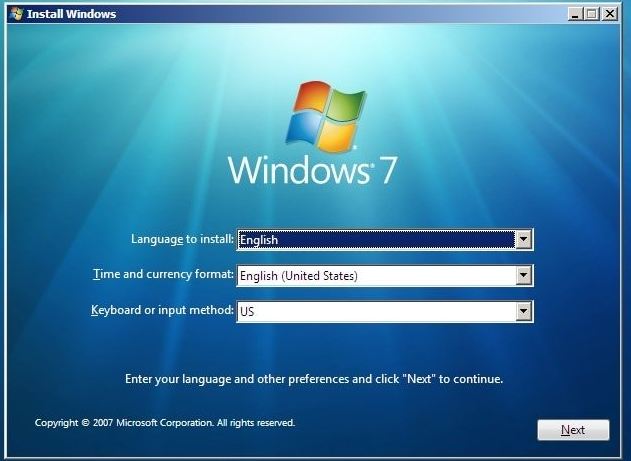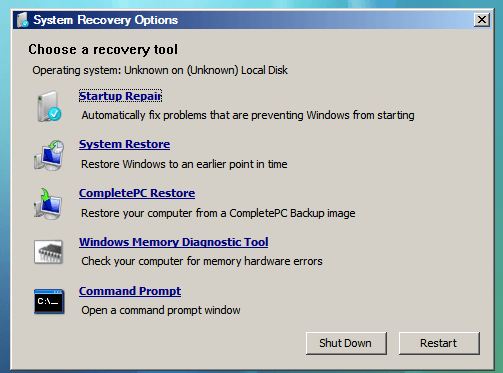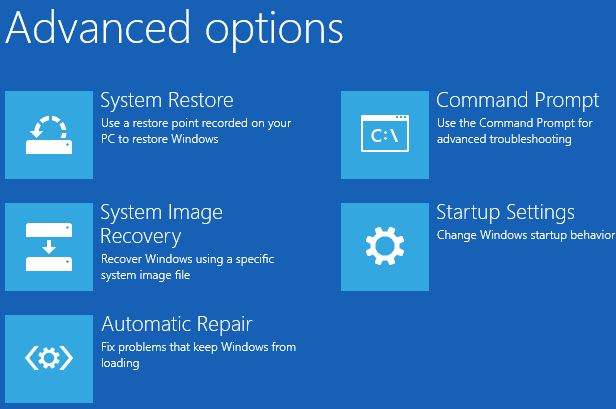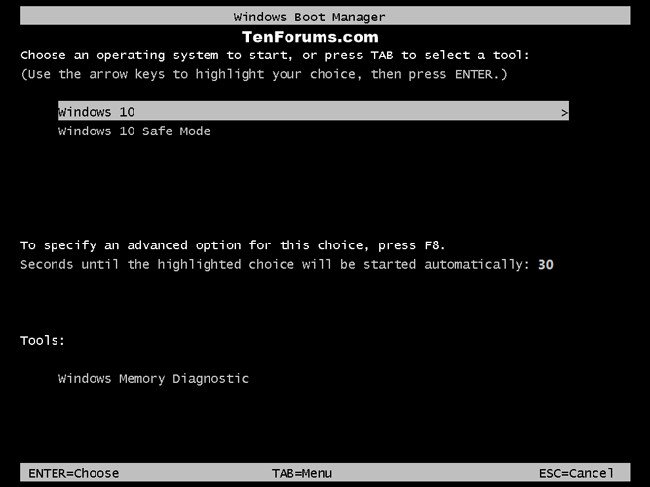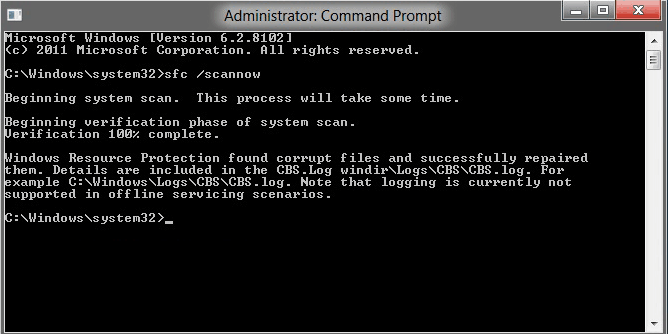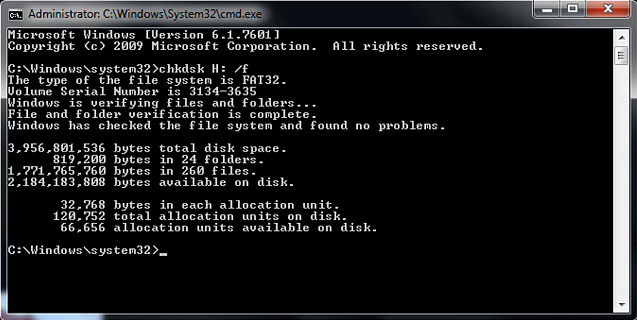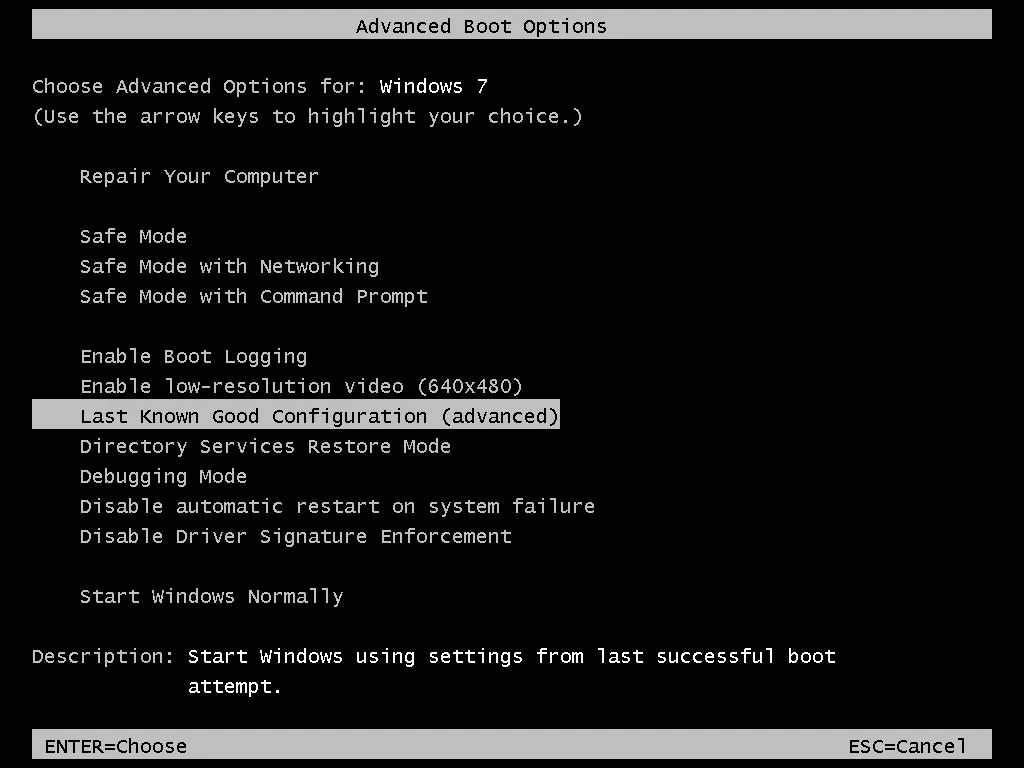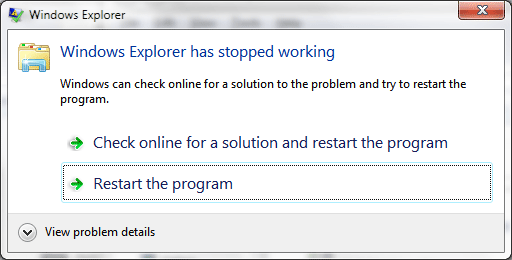Tổng Hợp Máy Tính Lỗi Win Và Cách Khắc Phục
Bạn đang đọc: Tổng Hợp Máy Tính Lỗi Win Và Cách Khắc Phục
4.5 / 5 – ( 80 bầu chọn )
Khi máy tính của bạn gặp một sự cố dẫn đến máy không hoạt động nữa, có nghĩa chúng đang cảm thấy mệt mỏi do gặp lỗi nào đó. Thực chất, sẽ rất khó phân biệt mỗi ca sự cố của máy tính để tìm giải pháp xử lý tốt nhất. Tuy nhiên, chuyên mục tổng hợp máy tính lỗi Win và cách khắc phục hôm nay. Sẽ giúp bạn trị được từng chứng bệnh cụ thể của máy, để có thủ thuật sửa lỗi chính xác nhất.
Máy tính lỗi Win và cách khắc phục
Nội dung bài viết
Những Nội Dung Chính Bài Viết
- Máy tính lỗi Windows boot manager/ không boot dk vào Win 7, 8, 10
- Máy tính lỗi Windows failed to start
- Máy tính lỗi Windows resume loader
- Máy tính báo lỗi Windows boot manager
- Máy tính Win 10 bị lỗi automatic repair
- Máy tính báo lỗi Windows detected a hard disk problem
- Máy tính bị lỗi màn hình đen Win 7
- Máy tính bị lỗi Windows error recovery
- Máy tính báo lỗi Windows explorer has stopped working
- Hướng dẫn sửa lỗi máy tính bị chấm than vàng
- Sửa Máy tính lỗi Win và cách khắc phục ở đâu đảm bảo chuyên nghiệp
Máy tính lỗi Windows boot manager/ không boot dk vào Win 7, 8, 10
Nằm đầu list tổng hợp máy tính lỗi Win và cách khắc phục thời điểm ngày hôm nay là lỗi Windows boot manager đơn cử là không boot dk vào Win 7, 8, 10. Ở đây là do hệ quản lý và điều hành bị mất file Winload. exe, và lúc này máy tính sẽ Open dòng thông tin :
- “File: \windows\system32\winload.exe
- status: 0xc0000428
- Info: Windows cannot verify the digital signature for this file”.
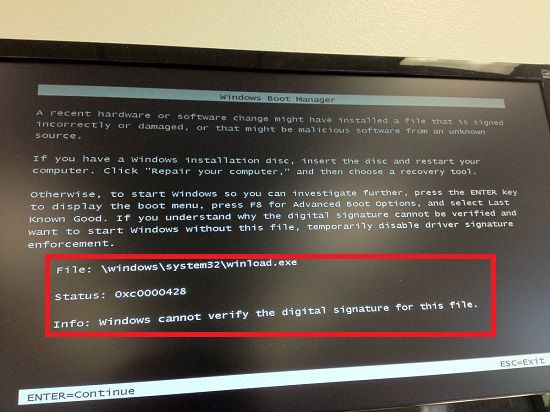
Dòng thông tin máy không boot dk vào Win 7, 8, 10
Một trong những nguyên do khiến lỗi Windows boot manager xảy ra, hoàn toàn có thể là do virus tiến công vào hệ quản lý của máy. Sau đây là những giải pháp cho máy tính lỗi Win và cách khắc phục như sau :
Cách 1 : Chạy lại Windows trên Win 7, trải qua mạng lưới hệ thống Boot Windows theo USB -> Install Windows hiện ra -> Chọn Next -> Thực hiện lệnh Repair Your Computer -> Windows 7 sẽ khởi đầu Repair. Đến phân mục System Recovery Options -> nhấn vào dòng chữ Use Recovery tools that can help -> Cuối cùng bạn chọn Next -> Di chuyển đến Startup Repair và sửa lỗi khởi đầu ..
Chạy lại hệ quản lý của Win 7
Cách 2 : Phương thức Repair trên Windows 8/8. 1/10 để máy tính lỗi Win và cách khắc phục hiệu suất cao. Bạn khởi động máy tính và chọn lệnh thật nhanh F8 / Fn + F8 tùy dòng máy tính. Sau đó, hành lang cửa số Windows Recovery Menu hiện lên -> Refresh your PC -> Next -> Cài Windows bằng USB / đĩa Win -> Refresh. Quá trình này hoàn toàn có thể diễn ra trong vài phút, nên bạn hãy kiên trì chờ đón để máy thay thế sửa chữa lỗi .
Thẻ chọn Refresh your PC
Máy tính lỗi Windows failed to start
Khi bạn khởi động máy tính, rồi giật mình chúng hiện lên dòng chữ “ Windows failed to start. A recent hardware or software change might be the cause ”. Thông báo này có nghĩa là bạn phải cài lại win và chạy khởi động máy một lần nữa. Dụng cụ cần cho cách khắc phục lỗi Win là chiếc USB, dung tích từ 8 – 16 Gb là vừa. Để cài Win mới vào chiếc USB hoặc bạn cũng hoàn toàn có thể mua đĩa đã cài sẵn Win được bán trên thị trường .
Sau đó, bạn triển khai chữa bệnh cho máy theo các bước sau :
Bước 1 : Khởi động máy, cắm đầu USB hoặc cho đĩa vào vào chiếc máy của bạn, rồi nhấn phím ESC hay F9, F12 …. tùy thuộc vào hãng máy tính .
Bước 2 : Ngay lúc này trên màn hình hiển thị hiện ra khung như chúng tôi phân phối, bạn liên tục nhấn chọn nút “ Next ” để đi tiếp .
Chọn Next để triển khai quy trình Repair
Bước 3 : Bạn chọn theo các thứ tự : Repair your computer -> Troubleshoot -> Advanced Options -> Command Prompt -> một hộp thoại mới Open .
Bước 4 : Bạn nhập hàng loạt câu lệnh sau theo thứ tự đúng mực nhất, rồi cho máy khởi động lại lần nữa. Thế là xong máy tính lỗi Win và cách khắc phục thông dụng thứ 2 trong list thời điểm ngày hôm nay .
- Code: bootrec /fixmbr
- Code: bootrec /fixboot
- Code: bootrec /scanos
- Code: bootrec /Rebuildbcd
- Code: a
- Code:exit
Nhập một loạt các lệnh đã cung ứng bên trên
Máy tính lỗi Windows resume loader
Thuộc top 3 máy tính lỗi Win và cách khắc phục thường gặp nhất, Windows resume loader hay gây bệnh cho dòng Win 7 hoặc máy tính OS. Bên cạnh một màn hình hiển thị màu đen thì sự cố còn kèm dòng thông tin như trong hình phân phối .
Tình trạng này xảy ra khi bạn để máy ngủ đông quá lâu hoặc do nguồn điện bị ngắt bất thần. Nên khi bạn khởi động, trình tải resume nỗ lực thao tác để tải tệp hibernation ( hiberfil.sys ), nhưng chúng đã bị hỏng .
Tin học Siêu Việt sẽ hướng dẫn 2 cách khắc phục lỗi Windows resume loader :
Cách 1 : Tiếp tục với mạng lưới hệ thống resume sẵn có là giải pháp được nhiều người dùng Windows ưu thích hơn cả. Bởi hệ quản lý tự động hóa chạy lại trước quá trình bạn cài chính sách ngủ đông cho máy. Sau đó, thì bạn hoàn toàn có thể thao tác bị gián đoạn trước đó là xong .
Hệ thống tự động hóa Resume
Cách 2 : Cách 2 là xóa hàng loạt tài liệu Phục hồi và cho máy khởi động như thông thường, tức xóa tập tin hibernation ( hiberfil.sys ) và khởi động máy. Tuy nhiên, những tập tin chưa được lưu trong tiến trình ngủ đông thì chúng sẽ biến mất. Nếu bàn phím không hoạt động giải trí hãy tắt và mở lại máy tính, chúng sẽ hoạt động giải trí trở lại. Những việc bạn update lại BIOS là điều thiết yếu cho thiết bị ngoại vi. Để bảo vệ bàn phím đã hoạt động giải trí trở lại, và lỗi Windows resume loader không xảy ra .
Cập nhật lại BIOS cho máy
Cách 3 : Cách nhanh nhất để chữa Windows resume loader chính là update cho máy tính Windows mới. Bằng cách, rút dây nguồn và nhấn giữ nút nguồn của máy tính khoảng chừng 15 – 20 giây. Ghim lại dây nguồn và cho máy khởi động, bạn sẽ thấy Windows hoạt động giải trí thông thường .
Cập nhật Windows mới cho máy tính
Máy tính báo lỗi Windows boot manager
Tình trạng máy tính lỗi Win và cách khắc phục tiếp theo là lỗi Windows boot manager hay BOOTMGR is missing. Chức năng của chúng là tải hệ quản lý và điều hành trải qua việc khởi chạy Winload. exe đồng thời trấn áp hiệu suất cao nhất quy trình Windows khởi động .
Lỗi Windows Boot Manager chỉ gặp dòng Win Vista, Windows 7, 8, 8.1 và Windows 10. Nguyên nhân dẫn đến thực trạng này rất nhiều, hoàn toàn có thể là do nhầm file hay file khởi động bị lỗi, hỏng dây cáp …. khi máy tính lỗi Win và cách khắc phục như sau :
Cách 1 : Cho máy tính khởi động PC, qua một tổng hợp các phím sau Ctrl + Alt + Del. Nếu máy chạy thông thường thì thôi, nhưng trong trường hợp giải pháp này không hiệu suất cao hãy xem xét các cách bên dưới .
Cách 2 : Sắp xếp lại trình tự khởi động của BIOS, để quy trình mở máy nhanh gọn. Bạn cho máy khởi động lại, chuyển dời đến giao diện thao tác chính của BIOS, bằng một trong số các phím Del, F8, F12 hoặc Esc … tùy hãng máy bạn sử dụng. Ngay dưới thanh Boot, bạn nên lấy ổ cứng để chạy khởi động trước, rồi mới đến những thiết bị khác .
Chọn ổ cứng sếp lên vị trí đầu tiên khởi động
Cách 3 : Tiếp theo khi gặp máy tính lỗi Win và cách khắc phục là dùng Windows Startup Repair .
- Bạn kích hoạt công cụ Boot Settings từ phím F8 hoặc F12, để xuất hiện giao diện mới. Từ màn hình này bạn nhấn cách khởi động máy tính dựa trên ổ đĩa hoặc USB.
- Một giao diện tên Install Windows lập tức hiện ra, khi quá trình khởi động đã hoàn thành. Và bạn tiến hành cài đặt Language, nhớ là cài luôn Time and currency, Keyboard và nhấn nút Next như hình.
Giao diện Install trên Windows 7
- Tiếp theo nhấn Repair your computer, chọn phiên bản Win của máy tính đã dùng và đến chữ “Next” bên dưới.
- Nếu Windows 7, chọn System Recovery Options -> Startup Repair để máy tự động sửa lỗi Win.
- Trên Windows 8, 8.1 và Windows 10, làm theo các bước Repair your computer -> Troubleshoot -> Advanced options -> Automatic Repair (Win 8 và 8.1)/Startup Repair (Win 10).
Máy tính Win 10 bị lỗi automatic repair
Lỗi automatic repair là một trong những thông tin khiến người dùng không dễ chịu nhất từ trước đến nay. Thực sự chúng không hề sữa bất kỳ thứ gì cho máy, mà là gây thực trạng Bootloop, tức lặp lại khởi động. Biểu hiện của lỗi này trên máy là một dòng “ Automatic Repair couldn’t repair your PC ”, bạn bắt buộc phải chọn Shutdown / Advanced options .
Lý do dẫn đến máy tính lỗi win và cách khắc phục trên do bạn tắt hệ quản lý và điều hành sai cách hoặc ngắt điện, máy bị hết pin bất ngờ đột ngột. Dẫn đến registry chứa hàng loạt tài liệu bị lỗi, hư hỏng ổ cứng … Để máy hoạt động giải trí trở lại, bạn dùng giải pháp sau :
Cách 1 : Có nhiều trường hợp Windows tự nhầm lẫn máy bị lỗi, nên tốt nhất vẫn là dùng cách khởi động lại chúng. Trong khi máy tính đang khởi động, bạn nhấn liên tục F8, để mục Windows Boot Manager hiện ra, và click Start Windows Normally là xong. Nhưng nếu máy tính lỗi Win và cách khắc phục này không khả quan, hãy thử ngay cách 2 bên dưới .
Khởi động cho Win chạy lại thông thường
Cách 2 : Khôi phục lại hàng loạt mạng lưới hệ thống, nhưng bạn phải bảo vệ chính sách bảo vệ cho những tài liệu, công cụ trong Windows đã ở chính sách bật. Bạn cứ làm theo đường dẫn mà chúng tôi phân phối : Automatic Repair -> Advanced Startup Options -> Troubleshoot -> Advanced options -> System Restore. Sau cùng bạn chỉ việc chọn ngày trước lúc Win 10 bị automatic repair là đã xong máy tính lỗi Win và cách khắc phục này .
Cài đặt chính sách bảo vệ toàn mạng lưới hệ thống trước khi sửa lỗi
Cách 3 : Nếu 2 cách trên vẫn không chữa được lỗi automatic repair, thì đến lúc bạn dùng lệnh Command Prompt để khắc phục thực trạng này rồi. Tại Tại giao diện Advanced Startup chọn Troubleshoot rồi đi tiếp đến Advanced Options. Lúc này, Command Prompt hiện ra và bạn nhập từng lệnh bên dưới, nhấn Enter sau mỗi lệnh. Cụ thể là :
- exe /rebuildbcd
- exe /fixmbr
- exe /fixboot
- exe /chkdsk /r c:
Máy tính báo lỗi Windows detected a hard disk problem
Máy tính bị lỗi Win và cách khắc phục thực trạng Windows detected a hard disk problem cho PC cần phải kịp thời và nhanh gọn. Bởi các thông tin hay hàng loạt tài liệu bạn đã khổ công tàng trữ hoàn toàn có thể không cánh mà bay liền .
Nguyên nhân khiến PC của máy tính bị lỗi Windows detected a hard disk problem hoàn toàn có thể là : Do virus, máy khước từ RAM, Registry không tìm thấy, file bị phân mảnh …. Lúc này bạn nên triển khai khu công trình dọn rác cho chiếc máy tính là vừa. Hoặc tắt máy không đúng, chạy Uninstall chưa hết hay một số ít va chạm vật lý hoàn toàn có thể xảy ra … Cách chữa lỗi này là :
Cách 1 : Kiểm tra file của hàng loạt mạng lưới hệ thống hoặc dùng System File Checker, bằng phím Windows + Q. -> Command Prompt. Tiếp đó, bạn nháy nháy đúp chuột phải và nhấn nút Run as administrator -> Cửa sổ mới -> Sfc / scannow -> Enter .
Kiểm tra file của hàng loạt mạng lưới hệ thống hoặc dùng System File Checker
Cách 2 : Khi bạn vận dụng cách 1 mà không có hiệu lực hiện hành thì cách ChkDsk hoàn toàn có thể làm mất lỗi Windows detected a hard disk problem. Bạn cũng làm bước như cách 1 bằng chương trình Command Prompt. Khi thấy hành lang cửa số hiện ra, bạn nhập dòng lệnh chkdsk và nhấn Enter để xác nhận là hoàn thành xong việc chữa máy tính lỗi Win và cách khắc phục này .
Dùng cách ChkDsk để khắc phục lỗi windows detected a hard disk problem
Máy tính bị lỗi màn hình đen Win 7
Khi máy tính của bạn lỗi Win và cách khắc phục thông dụng nhất mà không có lỗi màn hình hiển thị đen Win 7 rất là uổng thông tin update. Nguyên nhân dẫn đến thực trạng này hoàn toàn có thể kể đến như : Máy chứa ứng dụng ô nhiễm, bị lỗi update Windows 7 security update, driver card về đồ hòa gặp lỗi hoặc quá lỗi thời. Cùng tìm hiểu thêm các giải pháp giúp màn hình hiển thị của Win 7 sáng trở lại :
Cách 1 : Last Known Good Configuration để thực thi thao tác khởi động máy tính. Sau đó, nhấn chọn phím F8 và giữ trong vài giây, khi máy đang chạy cùng lúc đó màn hình hiển thị Windows chứa mục : Advanced Boot Options -> Nhấn Enter dòng chữ Last Known Good Configuration lập tức máy tính sẽ khởi động lại .
Dùng tính năng Last Known Good Configuration
Cách 2 : Tùy chọn thiết lập cho trình Driver Card Đồ Họa, vận dụng trên Task Manager, cụ thể là :
- Nhấn Ctrl + Alt + Delete -> Task Manager -> Tab Processes -> Mục explorer.exe -> nhấn phải chuột vào process explorer.exe -> End Process -> File =>New Task -> Nhập lệnh exe -> Nhấn OK.
- Đến bước này, máy sẽ hiển thị Windows Taskbar -> Nhấn Start -> Tại khung Search -> Nhập chữ device manager -> Đến Device Manager -> Nhấp 2 lần vào display adapter -> Update Driver Software. Tiếp theo bạn làm theo trình tự của màn hình hướng dẫn là xong.
Máy tính bị lỗi Windows error recovery
Windows error recovery hoàn toàn có thể nói là một trường hợp máy tính bị lỗi Win và cách khắc phục thường gặp nhất ở hầu hết người dùng. Bởi hầu hết các bạn phần nhiều không biết cách sử dụng máy tính thật hiệu suất cao. Có rất nhiều giải pháp sữa chữa thực trạng này của máy tính, mời bạn cùng xem .
Sửa lỗi Windows error recovery
Cách 1 : Dùng chương trình Startup Repair, bằng cách nhấn giữ F8 -> Xuất hiện màn hình hiển thị Windows -> Advanced Boot options -> Chuyển đến mục Repair Your Computer -> Nhấn Enter -> Thấy System Recovery Options -> Enter -> Nhập User name và Password vào khung -> Chọn OK -> Và triển khai lệnh Startup Repair để chúng sửa lỗi máy tính cho bạn .
Máy tính báo lỗi Windows explorer has stopped working
Máy tính lỗi Win và cách khắc phục tiếp sau là hiện tượng kỳ lạ Windows explorer has stopped Working. Mặc dù thực trạng này rất ít xảy ra, nhưng cứ mỗi lần Open là gây trở ngại cho gia chủ của máy tính .
Explorer hay explorer.exe khi nào cũng bị ngừng ngay cả khi bạn khởi động hoặc đang thao tác trên máy tính. Nếu chương trình này có yếu tố thì thông tin Windows explorer has stopped working lập tức hiện lên để bạn biết. Và cách khắc phục thực trạng này là :
Cách 1 : Chạy lại “ Safe mode ” cho máy tính, thứ tự các bước : Ctrl + Alt + Del -> hành lang cửa số Task Manager -> File -> New Task -> Nhập tệp explorer.exe và nhấn chữ Enter để máy thao tác thông thường .
Chạy lại safe mode cho máy tính
Cách 2 : Quét virus trong trường hợp chúng phá hỏng toàn mạng lưới hệ thống máy tính của bạn. Bằng cách tải chương trình tàn phá các loại virus AVAST Anti Virus hoặc dọn Registry ( CCleaner ) ví dụ điển hình. Lúc này máy tính lỗi Win và cách khắc phục trên sẽ giúp bạn thao tác thông thường trên máy trở lại .
Cách 3 : Nếu đã triển khai hết những cách trên mà máy tĩnh vẫn không hoạt động giải trí tốt, bạn nên tìm đến dịch vụ thay thế sửa chữa máy tính tại nhà. Tin Học Siêu Việt xuất hiện trong vòng 30 phút bạn liên hệ, chúng tôi chữa hết tổng thể các bệnh của chiếc máy tính gặp phải với giá rất phải chăng .
Tin Học Siêu Việt giúp bạn chăm nom máy tính từ A tới Z
Hướng dẫn sửa lỗi máy tính bị chấm than vàng
Chấm than vàng là thông tin máy tính không có liên kết mạng, hoàn toàn có thể là do lỏng dây mạng, không khớp với địa chỉ IP, các thiết bị Modem, Switch quá cũ … Vậy máy tính lỗi Win và cách khắc phục cho thực trạng này là gì ? Cùng Tin Học Siêu Việt đến với các giải pháp bên dưới :
Cách 1 : Bạn thực thi kiểm tra dây liên kết đồng thời xóa mạng Wifi trên máy tính, để triển khai quy trình liên kết mạng lại như khởi đầu. Đó là cách dùng cho mạng dây, còn nếu bạn bạn máy xách tay, thì thao tác trên tính năng Wifi ngay góc bên phải màn hình hiển thị máy tính .
- Windows 7: Trên thanh Taskbar chỗ Wifi bạn nhấn vào dòng chữ “Open Network and Sharing Center” và vào mục quản lý Wifi bằng nút Manage Wireless Networks. Tại đây bạn chọn Wifi đã lưu và nhấn Remove, sau đó thực hiện kết nối Wifi lại là được.
- Windows 8, 8.1 và Windows 10: Cũng trên thanh Taskbar, bạn click chuột phải vào Wifi đang sử dụng, chọn lệnh Forget this network. Lệnh này có nghĩa là quên mật khẩu, và bạn cần nhập lại mật khẩu để kết nối là được.
Cách 2 : Bạn nên thực thi cách làm mới IP cho đường truyền Wifi của mình, thay vì cứ sử dụng địa chỉ IP động. Bạn cứ làm theo hướng dẫn mà chúng tôi phân phối như sau :
- Start -> Run/ nhấn cùng lúc Windows + R,lập tức hộp thoại RUN liền mở ngay. Lúc này, bạn nhập lệnh cmd và nhấn nút Enter để để khởi động.
- Tiếp theo bạn xóa địa chỉ IP cũ bằng lệnh ipconfig /release và nhấn chọn Enter rồi chuyển đến bước nữa. Bạn gõ chữ ipconfig /renew, lúc này máy tính đã cập nhật IP mới và bạn tắt/mở lại máy là xong.
xem thêm :
Tổng hợp lỗi máy tính thường gặp và cách khắc phục nhanh nhất
Lỗi máy tính tự reset
Lỗi máy tính màn hình xanh
Top 5 phần mềm khôi phục dữ liệu miễn phí tốt nhất hiện nay
Sửa Máy tính lỗi Win và cách khắc phục ở đâu đảm bảo chuyên nghiệp
Công ty Trách Nhiệm Hữu Hạn tăng trưởng Công nghệ Tin Học Siêu Việt, có hơn 20 trạm kỹ thuật trải rộng trên các Q. và huyện của TP. Hồ Chí Minh. Chúng tôi bảo vệ phân phối các dịch vụ thay thế sửa chữa máy tính, , máy in và lắp ráp camera chuyên nghiệp, đào tạo và giảng dạy SEO … xuất hiện tại nhà bất kể khi nào bạn cần .
Vì vậy, đừng để chiếc máy tính căng thẳng mệt mỏi, hãy nhanh tay liên hệ với chúng tôi qua thông tin sau :CÔNG TY TNHH PHÁT TRIỂN CÔNG NGHỆ TIN HỌC SIÊU VIỆT
hotline : 0976.086.500 – 0934.077.360
Website : itsieuviet.com
Vừa qua, là những thông tin mới nhất về máy tính lỗi Win và cách khắc phục hiệu suất cao, nhanh gọn nhất bạn cần làm để chiếc máy hoạt động giải trí tốt. Nếu như các giải pháp trên quá khó khăn vất vả do bạn không có nhiều thời hạn để triển khai. Hãy gọi cho Tin Học Siêu Việt, để chúng tôi thay bạn chăm nom máy tính tận tình nhất .
Source: https://suadieuhoa.edu.vn
Category : Chuyện Vặt