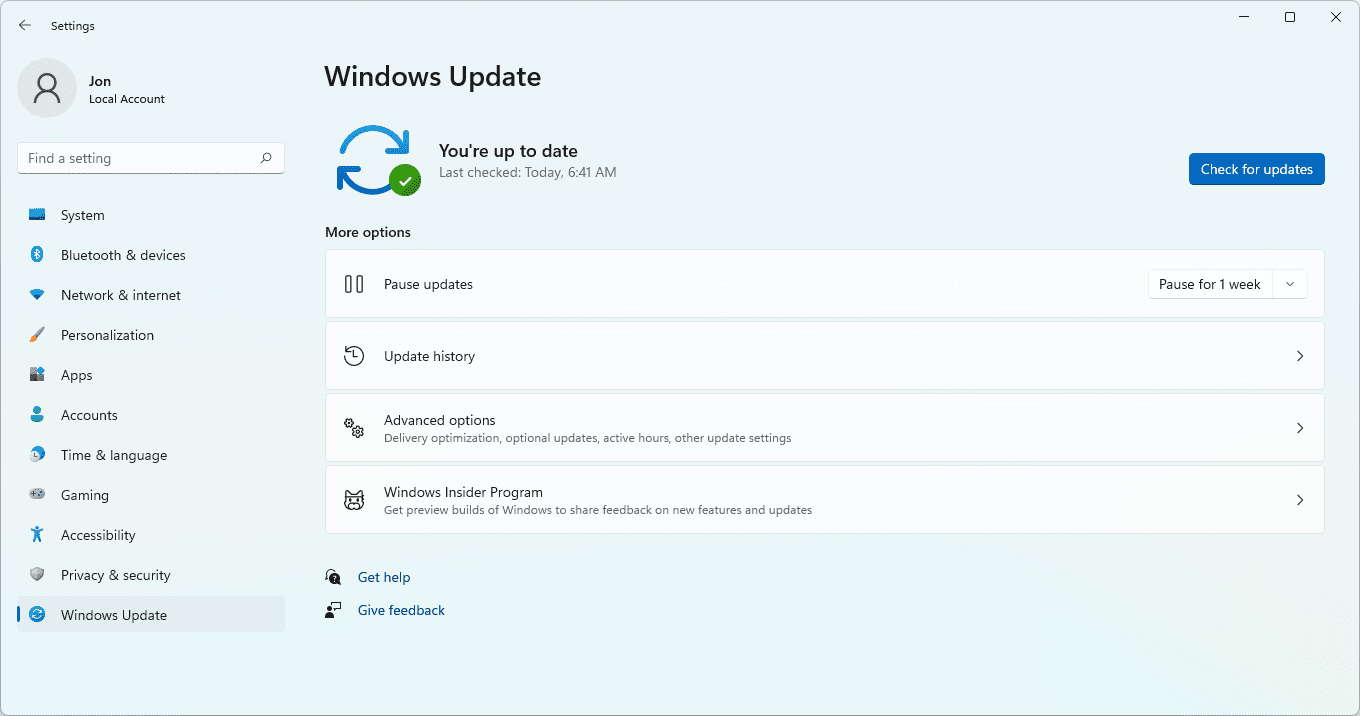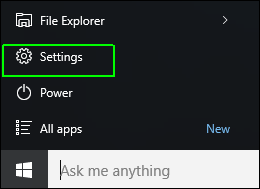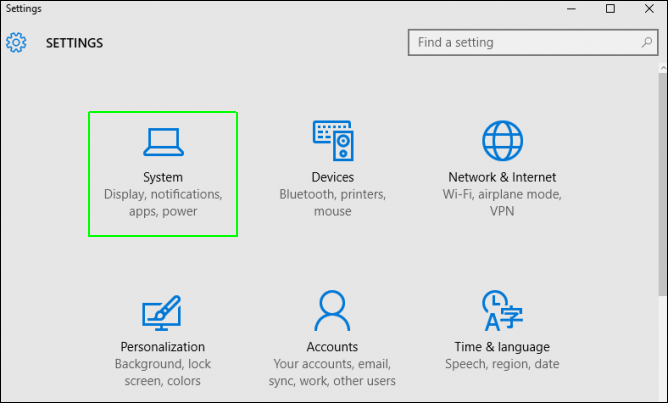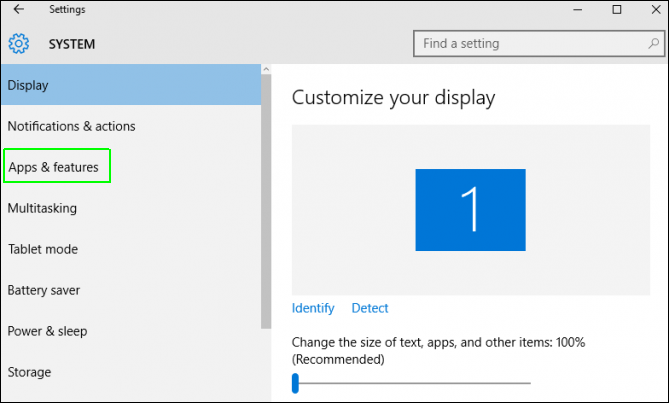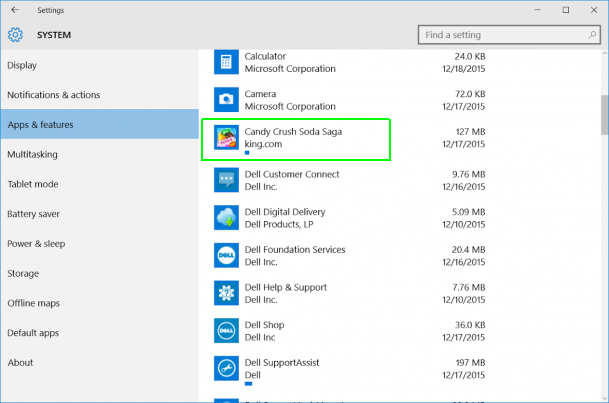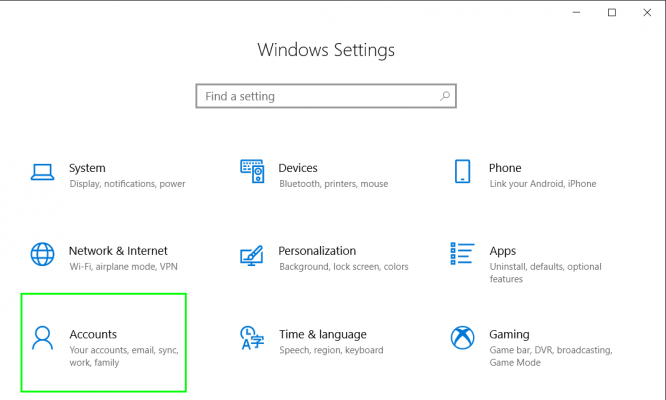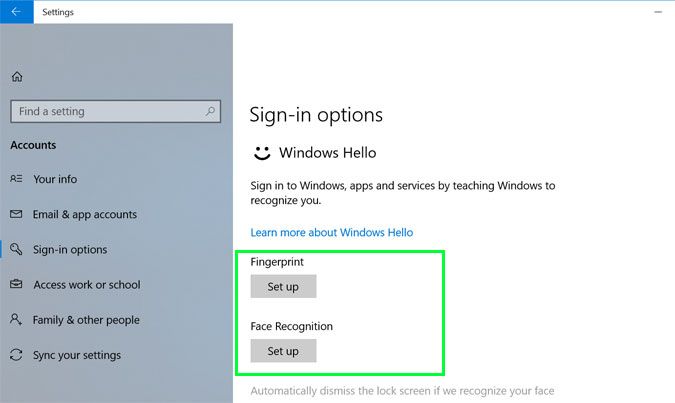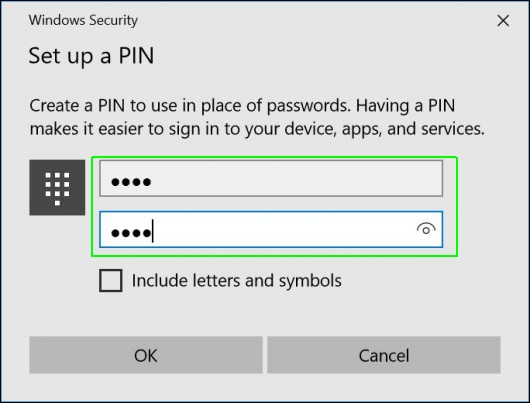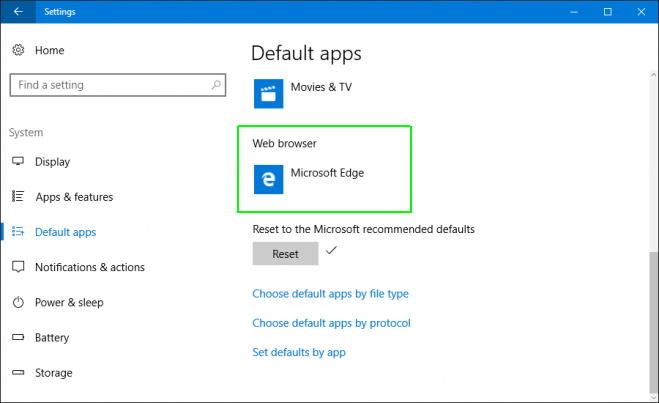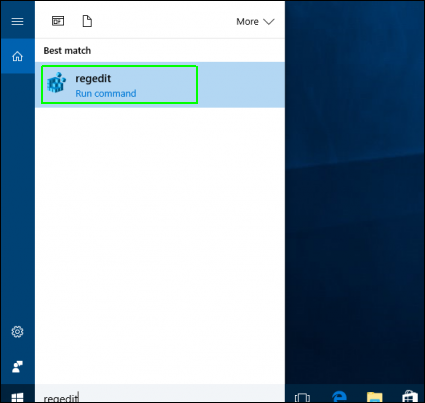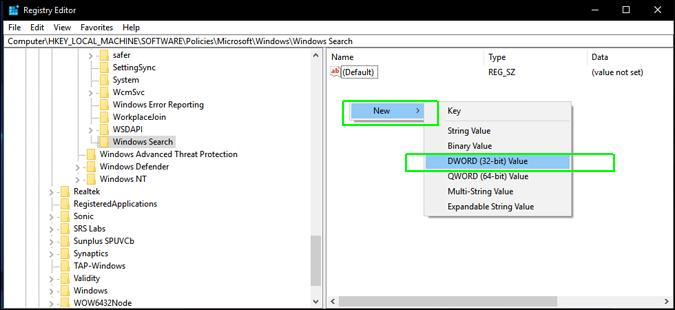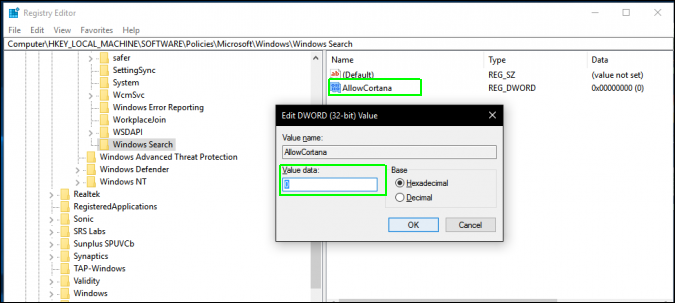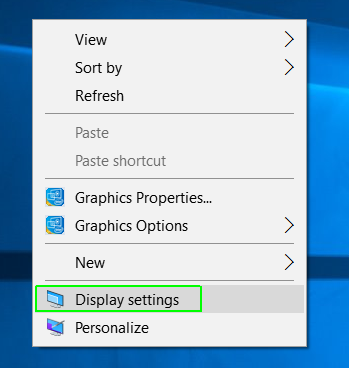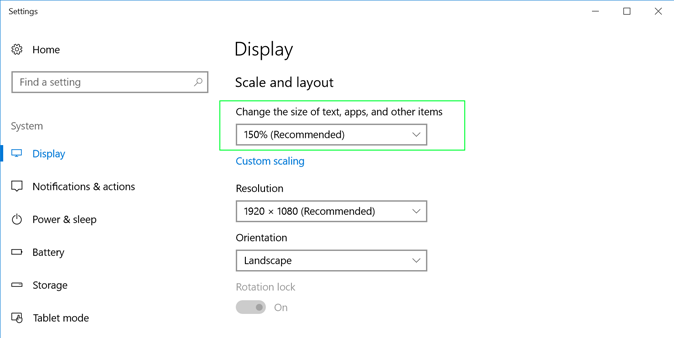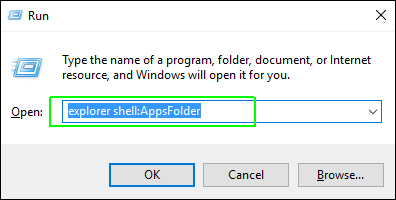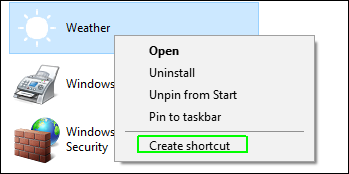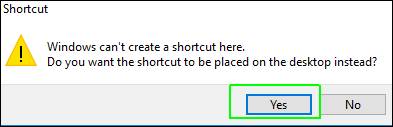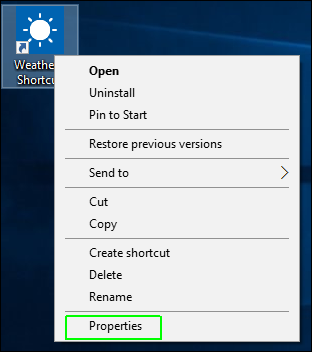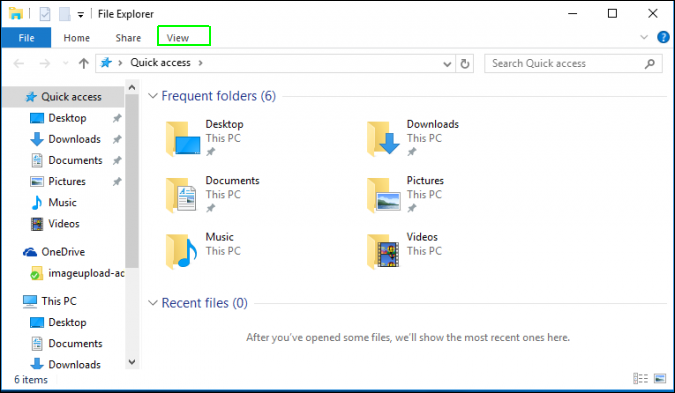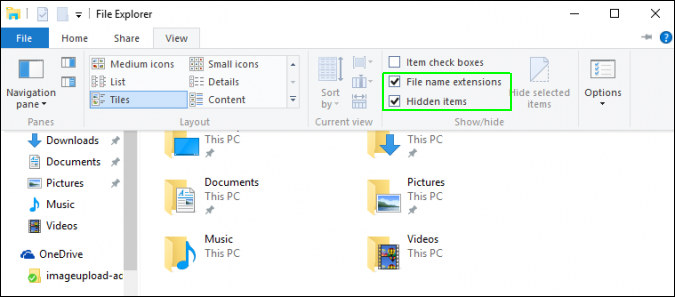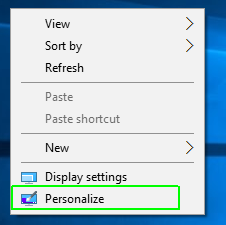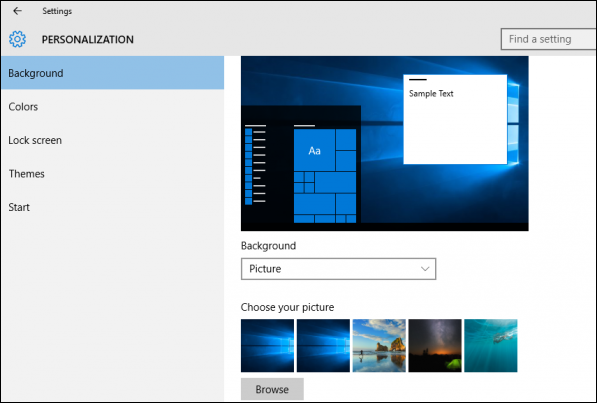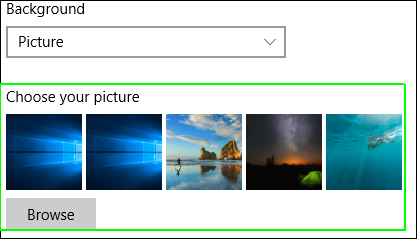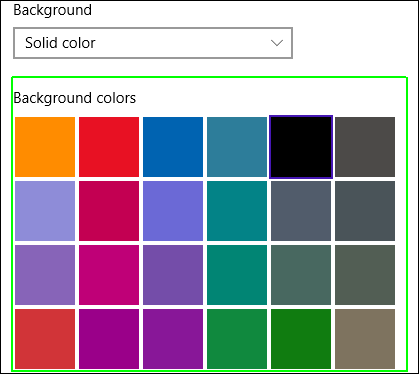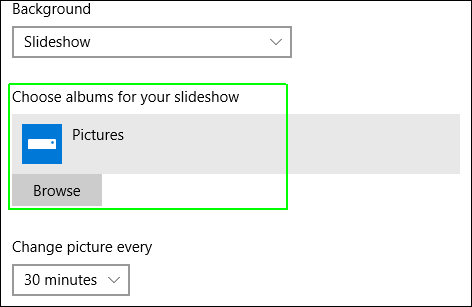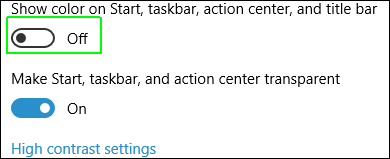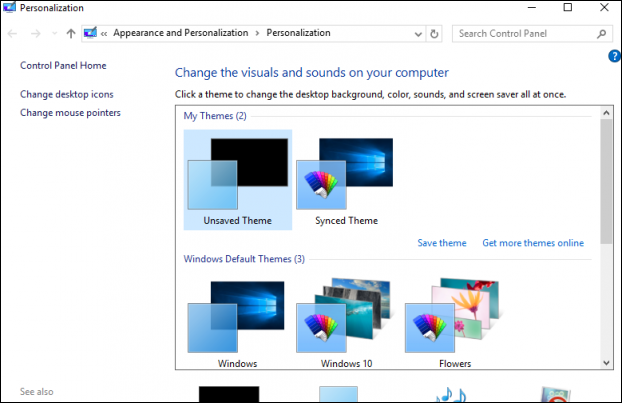Cách cài đặt laptop mới mua, cài laptop mới mua ngay tại nhà

Những Nội Dung Chính Bài Viết
- Đăng ký Bảo hành
- Cập nhật Windows (adsbygoogle = window.adsbygoogle || []).push({});
- Gỡ bỏ các ứng dụng bên thứ 3
- Sao chép hoặc đồng điệu tài liệu
- Cài đặt ứng dụng Antivirus
- Thiết lập Windows Hello hoặc Face Logins
- Cài đặt trình duyệt
- Vô hiệu hóa màn hình hiển thị Lock Screen
- Điều chỉnh hiển thị màn hình hiển thị
- Thiết lập phím tắt cho mọi ứng dụng
- Bỏ ẩn phần lan rộng ra các tệp tin và Hidden Files
- Tùy chọn giao diện ( Theme ) của màn hình hiển thị
- Màu sắc phụ
- Giao diện
- Cài đặt nguồn và chính sách ngủ
- Mua phụ kiện thiết yếu theo nhu yếu
- Tổng kết
Đăng ký Bảo hành
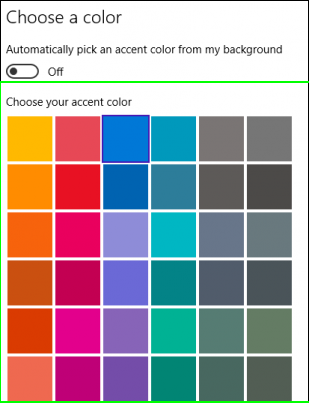
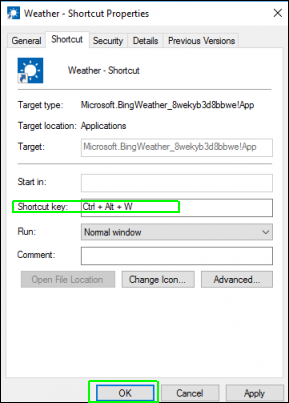
Hầu hết các nhà sản xuất đều muốn bạn đăng ký sản phẩm mới trực tuyến trên website của họ để hoàn tất việc yêu cầu bảo hành và nhận các ưu đãi khác khi bạn mua laptop mới. Do đó, việc làm đầu tiên khi cài đặp laptop mới mua là cập nhập số sê-ri của laptop, số kiểu máy, ngày mua và tên nhà cung cấp trên website của nhà sản xuất. Ngoài ra, bạn cũng nên giữ các bản sao hóa đơn hoặc thẻ bảo hành trên file cẩn thận.
Cập nhật Windows
Đầu tiên, để cài đặt Laptop mới mua người dùng sẽ cần phải update Windows. Người dùng sẽ phải tải về một loạt các bản update Windows nhằm mục đích giúp cho thiết bị hoạt động giải trí không thay đổi nhất cũng như việc hạn chế các cuộc tiến công bảo mật thông tin. Tuy nhiên, khá không dễ chịu nếu khi nào bật máy lên cũng Open dòng chữ update cả. Thay vì thế tất cả chúng ta hoàn toàn có thể update toàn bộ 1 lần. Cách thức triển khai :Bước 1 : Gõ updates trong hộp tìm kiếm .
Bước 2 : Kích vào “ Check for updates ” .
Bước 3 : Windows sẽ tìm kiếm và tải các bản update về máy nhưng bạn không phải chờ đón quy trình này hoàn tất mà hoàn toàn có thể chuyển sang các thao tác tiếp theo .
Gỡ bỏ các ứng dụng bên thứ 3
Hầu hết các nhà phân phối PC, máy tính thường cài đặt sẵn rất nhiều ứng dụng bên thứ ba trên máy tính nhằm mục đích nhận lại các nguồn thu quảng cáo đến từ nhà tăng trưởng ứng dụng. Ví dụ như bản dùng thử 30 ngày của 1 ứng dụng diệt virus hay 1 tựa game nhẹ nào đó ( Candy Crush, vv … ). Các bloatware chạy ngầm gây tiêu tốn đáng kể tài nguyên mạng lưới hệ thống. Do vậy, khi cài đặt máy tính mới mua – nếu bạn không có nhu yếu sử dụng các ứng dụng này hãy vô hiệu nó .Bước 1 : Chọn Settings. Truy cập Start Menu để thấy công cụ này .
Bước 2 : Chọn System .
Bước 3 : Chọn Apps and Features từ menu bên trái .
Bước 4 : Chọn một ứng dụng mà bạn muốn gỡ bỏ cài đặt .
Bước 5 : Bấm Uninstall .Bước 6 : Bảng thông tin Open, liên tục chọn Uninstall để gỡ bỏ .
Sao chép hoặc đồng điệu tài liệu
Chắc chắn ai cũng có những tài liệu quan trọng từ chiếc máy tính cũ. Việc sao chép hoặc đồng nhất tài liệu sang cài đặt máy tính mới gần như là việc bắt buộc cần phải triển khai. Chúng ta hoàn toàn có thể thực thi trải qua những cách sau :OneDrive Sync : Nếu bạn có các tệp tin quan trọng lưu trên OneDrive, chúng sẽ tự động hóa tải về máy tính mới khi bạn đăng nhập vào máy tính mới bằng thông tin tài khoản Microsoft .Dropbox hoặc Google Drive : Những dịch vụ này hoạt động giải trí giống như OneDrive nhưng không được tích hợp sẵn trên Windows ( trừ khi đơn vị sản xuất máy tính của bạn đã cài sẵn chúng ). Nếu bạn đang sử dụng những dịch vụ này để tàng trữ các tập tin quan trọng trên máy tính cũ, vậy chỉ việc thực thi cách cài đặt nó trên máy tính mới mua rồi tải về tài liệu thôi .Sao chép qua USB : Đó hoàn toàn có thể là các file tài liệu, nhạc, Video và hình ảnh, bạn đã sao chép chúng vào một ổ đĩa ngoài ( ví dụ như USB ). Việc còn lại rất đơn thuần chỉ việc cắm USB sang máy tính mới rồi copy-paste tài liệu thôi .
Cài đặt ứng dụng Antivirus
Ở thời gian hiện tại, người người nhà nhà đều sử dụng Internet. Môi trường Internet hiên tại vô cùng phức tạp, hoàn toàn có thể người dùng không biết rằng họ đang vô tình dính phải mã độc. chiếc máy tính trọn vẹn hoàn toàn có thể trở thành nạn nhân của virus. Một ứng dụng diệt virus chất lượng tốt sẽ hạn chế tối đa những rủi ro đáng tiếc này. Mục đích của ứng dụng diệt virus là để phòng ngừa, ngăn ngừa mọi trường hợp đáng ngờ xảy ra với máy tính, nếu có lỗ hổng, chúng ngay lập tức được thay thế sửa chữa lại nên hiển nhiên đây là một thao tác quan trọng cần thực thi khi cài đặt máy tính mới .
Thiết lập Windows Hello hoặc Face Logins
Nhiều máy tính thế hệ mới lúc bấy giờ đều trang bị một đầu đọc dấu vân tay hoặc một camera hồng ngoại cho phép nhận dạng khuôn mặt. Tuy nhiên nhiều người không biết cách cài đặt chúng lên chiếc máy tính mới mua của mình. Nếu chiếc máy của bạn có một trong hai tính năng này, bạn nên thiết lập của Windows Hello, tính năng được cho phép bạn đăng nhập bằng 1 cái chạm ngón tay hoặc liếc mắt vào camera .Bước 1 Điều hướng đến công cụ Settings .
Bước 2 Chọn Accounts .Bước 3 Chọn Sign-in Options .
Bước 4 Nhấp vào nút Setup theo một trong hai tính năng vân tay (Fingerprint) hoặc nhận dạng khuôn mặt (Face Recognition).
Bước 5 Chọn Get Started .Trượt ngón tay ( nhận dạng vân tay ) hoặc nhìn vào camera ( so với nhận dạng khuôn mặt ) theo hướng dẫn. Nếu máy tính của bạn không có những tính năng tương ứng, Windows sẽ không hiện tính năng này .Bước 6 Chọn Set up PIN.Windows 10 yên cầu người dùng phải có một mã PIN như 1 mật khẩu dữ phòng, phòng trường hợp ngón tay hoặc khuôn mặt của bạn không được nhận dạng sau một số ít lần thử nhất định .Bước 7 Nhập mã PIN và bấm OK .
Cài đặt trình duyệt
Trình duyệt Edge của Microsoft ở thời gian hiện tại được nhìn nhận vận tốc nhanh, tiêu tốn ít tài nguyên quản lý và vận hành. Tuy nhiên, nếu người dùng quen sử dụng Chrome hoặc Firefox, bạn hoàn toàn có thể thiết lập chúng trở thành trình duyệt mặc định .
Vô hiệu hóa màn hình hiển thị Lock Screen
Màn hình khóa Lock Screen của Windows ngoài mục đich để “ đẹp ” ra thì trọn vẹn không có công dụng gì. Nó còn gây mất thời hạn khi mỗi lần khởi động máy, người dùng lại phải vuốt chuột hoặc nhấp vào hình ảnh trên Lock Screen trước khi hoàn toàn có thể nhập tên thông tin tài khoản và mật khẩu. Vô hiệu hóa màn hình hiển thị Lock Screen khi cài đặt máy tính mới để vô hiệu bước này và thẳng đến màn hình hiển thị đăng nhập .
Người dùng vào ô search nhập regedit. Các thao tác sau đó y hệt bước vô hiệu hóa Cortana ở trên. Chỉ khác từ phần đổi tên giá trị DWORD ( 32 – bit ) Value. Bạn cần đổi tên nó thành NoLockScreen .
Set NoLockScreen = 1 bằng cách nhấp đúp vào nó và nhập 1 trong hộp thoại
Đóng hành lang cửa số Registry Editor và khởi động lại máy tính .
Điều chỉnh hiển thị màn hình hiển thị
Ngày nay, nhiều mẫu máy tính được đi kèm với màn hình hiển thị có độ phân giải cao sắc nét và đầy sắc tố, nhưng hoàn toàn có thể các hình tượng và phông chữ nhỏ hơn hoặc lớn hơn so với nhu yếubạn cần. Bạn hoàn toàn có thể kiểm soát và điều chỉnh kích cỡ của chúng bằng cách sau :Nhấp chuột phải trên màn hình hiển thị và chọn Display Settings .
Di chuyển thanh trượt trong mục “ Change the size of text, apps. .. ” sang trái hoặc sang phải. Di chuyển sang trái để các đối tượng người tiêu dùng trên màn hình hiển thị thu nhỏ hơn và trượt sang phải để phóng to tổng thể mọi thứ .
Khởi động lại máy tính của bạn hoặc đăng xuất và đăng nhập lại .
Thiết lập phím tắt cho mọi ứng dụng
Đây là một tính năng khá hay ho nhưng ít người biết đến. Bạn hoàn toàn có thể tiết kiệm chi phí rất nhiều thời hạn – tối thiểu là vài phút mỗi ngày – bằng cách sử dụng các phím tắt thay vì suốt ngày lăn con trỏ chuột trên màn hình hiển thị để mở menu hoặc kích đúp vào một hình tượng. Bên cạnh những phím tắt tích hợp sẵn trong Windows, bạn còn hoàn toàn có thể thêm các phím tắt để mở ứng dụng yêu quý của mình. Dưới đây là các bước triển khai khi cài đặt máy tính mới với thiết lập phím tắt :Vào menu Start, kích vào Run và gõ Windows + R .
Gõ explorer shell : AppsFolder và ấn OkKích phải vào ứng dụng bạn muốn và chọn Create Shortcut .
Kích vào Yes khi được nhắc. Một hình tượng mới Open trên màn hình hiển thị
Kích chuột phải vào shortcut mới và chọn Properties
Nhập một phím tích hợp sử dụng CTRL + ALT + một ký tự trong hộp Shortcut key. Bạn hoàn toàn có thể sử dụng vần âm, số hoặc hình tượng. Chúng tôi đề xuất sử dụng vần âm đại diện thay mặt cho ứng dụng bạn đang chọn ( ví dụ : CTRL + ALT + W cho Word ) .Bấm OK .Bạn cũng hoàn toàn có thể thiết lập phím tắt tùy chỉnh cho các thao tác bất kể hay sử dụng ( ví dụ : mở 1 website yêu dấu, sau đó mở tùy chọn Photoshop Elements ) bằng cách sử dụng một ứng dụng ứng dụng không lấy phí tên là AutoHotkey .
Bỏ ẩn phần lan rộng ra các tệp tin và Hidden Files
Theo mặc định, Windows 10 ẩn các phần lan rộng ra như. docx ,. xls ,. jpg và làm cho các tệp tin mạng lưới hệ thống trọn vẹn trở nên vô hình dung. Nhưng nhìn vào phần lan rộng ra của tệp tin cho người dùng biết đúng chuẩn loại tệp tin đó là gì ví dụ điển hình như JPG, GIF hay PNG trước khi quyết định hành động in ấn hoặc san sẻ. Tuy nhiên, Windows 10 lại ẩn mất phần lan rộng ra này. Để bỏ ẩn các phần lan rộng ra và các tệp tin bị ẩn, bạn thực thi như sau :Mở File Explorer. Kích vào hình tượng thư mục màu vàng trên thanh tác vụ .
Nhấp vào tab View ở phía trên cùng của hành lang cửa số .Tích chọn “ File name extensions ” và “ Hidden items ”. Người dùng sẽ cần phải nhấn “ View ” một lần nữa sau lần kiểm tra tiên phong .
Tùy chọn giao diện ( Theme ) của màn hình hiển thị
Hầu hết mọi người sẽ muốn cá thể hóa Windows 10 theo phong thái của riêng mình bằng cách đổi khác giao diện, chủ đề. Sau đây là hướng dẫn :Nhấp chuột phải trên desktop và chọn Personalize .
Chọn Picture, Solid Color hoặc Slideshow từ menu Background .
2 a. Nếu bạn chọn Picture, sau đó bạn sẽ lựa chọn hình nền bất kể từ list dưới hoặc chọn từ ảnh lưu trong ổ cứng .
2 b. Nếu bạn chọn Solid Color, list các màu giao diện sẽ được liệt kê ra .
2 c. Nếu chọn “ Slideshow ”, hãy lựa chọn thư mục hình ảnh bạn muốn xuất ra làm hoạt ảnh hình nền. Mặc định sẽ là thư viện hình ảnh ( Pictures ) của bạn .
Màu sắc phụ
Để biến hóa sắc tố của thanh tác vụ, thanh tiêu đề và menu Start :Chọn mục Colors ở menu bên trái .Chọn một màu bất kể hoặc quy đổi “ Automatically pick an accent … ” sang On .
Trượt thanh “ Show color on Start, taskbar … ” sang On .
Giao diện
Thay vì điều khiển và tinh chỉnh sắc tố và hình nền riêng không liên quan gì đến nhau, bạn hoàn toàn có thể chọn từ một giao diện có sẵn .Chọn Themes ở menu bên trái .Chọn một giao diện bạn thích .
Nhấp vào “ Get more themes trực tuyến ” nếu bạn muốn tải về những giao diện mới qua mạng .
Cài đặt nguồn và chính sách ngủ
Đây là cài đặt có ích khi setup máy tính mới mua giúp người dùng trấn áp nguồn năng lượng tiêu thụ của máy tính. Bạn hoàn toàn có thể triển khai cài đặt nguồn và chính sách ngủ máy tính như sau :
Power button (nút nguồn): giúp bạn xác định những gì xảy ra đối với máy tính khi bạn nhấn nút nguồn. Các chế độ cài đặt như shut-down (tắt máy), hibernate (chế độ ngủ đông), sleep (chế độ ngủ), turn-off display (tắt màn hình), hoặc không có chế độ gì cả.
Close Lid (đóng màn hình máy tính): tương tự như power button, bạn có thể chọn các chế độ ngủ đông, ngủ tạm thời, tắt màn hình hoặc không có chế độ nào khi gập màn hình laptop.
Turn-off display (tắt màn hình): cài đặt nguồn cho phép bạn chọn thời gian bao lâu để máy không hoạt động hoặc tắt màn hình.
Sleep-Mode (chế độ ngủ): tùy chọn này thể hiện khoảng thời gian mà máy tính chuyển sang chế độ ngủ. Ngoài ra, người dùng có thể định cấu hình cài đặt riêng khi máy tính sử dụng pin hoặc cắm phích trực tiếp.
Ngoài các cài đặt nguồn và chế độ ngủ này, hoàn toàn có thể thêm chế độ đã được cài đặt sẵn trên hệ thống như balanced (chế độ cân bằng) hoặc power-saver (tiết kiệm năng lượng).Mua phụ kiện thiết yếu theo nhu yếu
Dán màn hình hiển thị : giúp máy không bị trầy xước trong quy trình sử dụng .
Đế tản nhiệt : giúp máy tính tránh bị nóng và hoạt động giải trí hiệu suất cao hơn khi gặp phải điều kiện kèm theo thời tiết nóng giãy, hoặc thời hạn sử dụng máy tính nhiều .
Chuột, bàn phím rời : Một số người dùng không cảm thấy tự do với bàn phím và trackpad được trang bị sẵn trên máy, nên hoàn toàn có thể mua thêm bàn phím và chuột rời .
Tổng kết
Trên đây là hàng loạt cách cách cài đặt máy tính mới mua dành cho người dùng. Việc cài đặt này giúp người dùng tự do và tự tin hơn khi sử dụng thiết bị trong những lần sau .
Dell Precision XPS, Dell Latitude, Inspiron. Laptop Dell Core i7, i5, i9. Mẹo săn hàng khuyến mãi giá rẻ. Cần là có, tìm là thấy tại laptop Dell.
Tham gia cộng đồng để cập nhật thông tin công nghệ mới nhất, những chương trình KM giảm giá, minigame định kỳ và trao đổi kinh nghiệm tại: Hội Laptop Dell ở Sài Gòn.
Laptop Dell – Call Center : 091 123 6600
119 Nguyễn Thượng Hiền, P. 6, Q. Q. Bình Thạnh
5/5 – ( 1 bầu chọn )
Source: https://suadieuhoa.edu.vn
Category : Lắp điều hòa