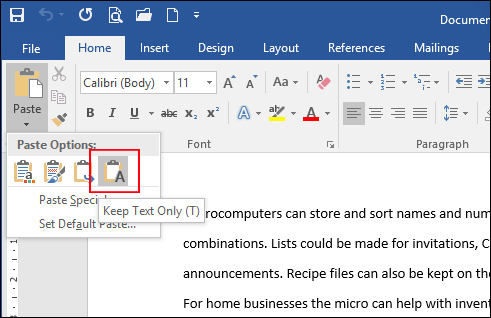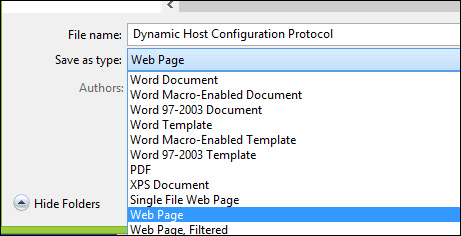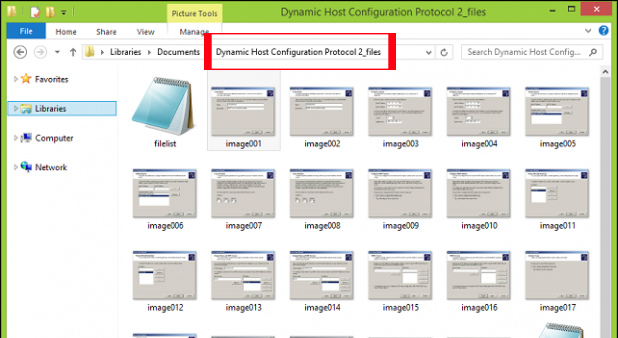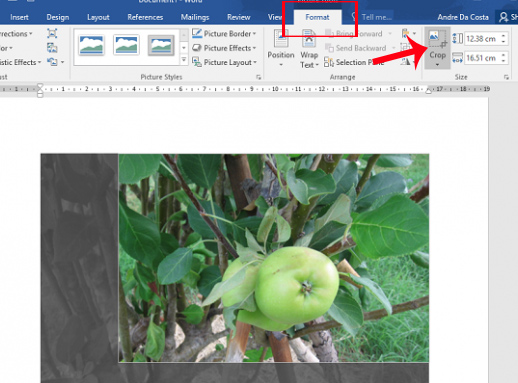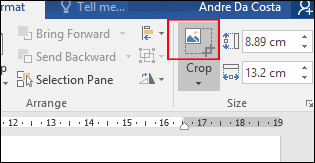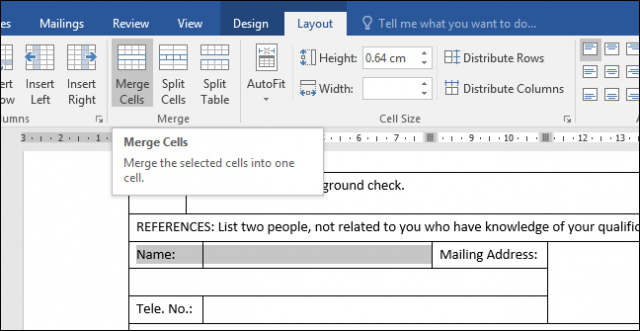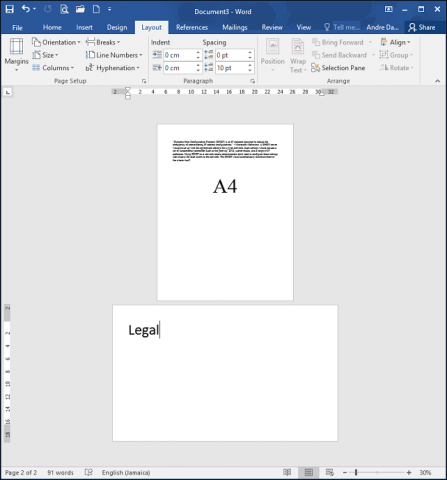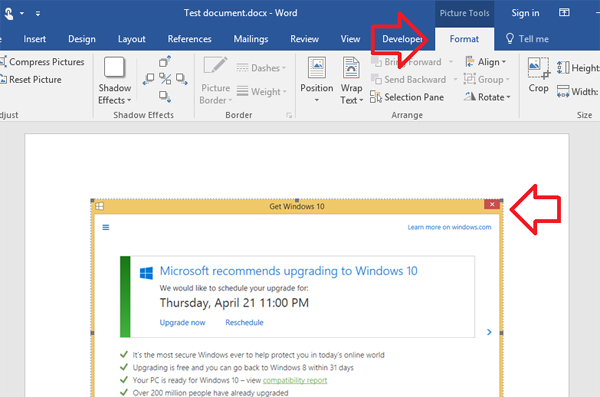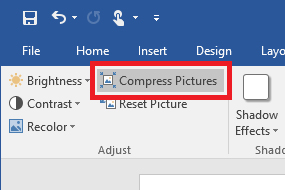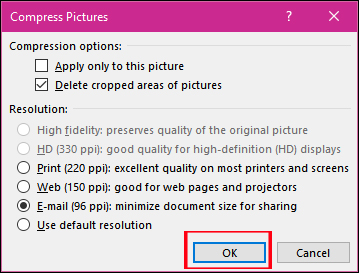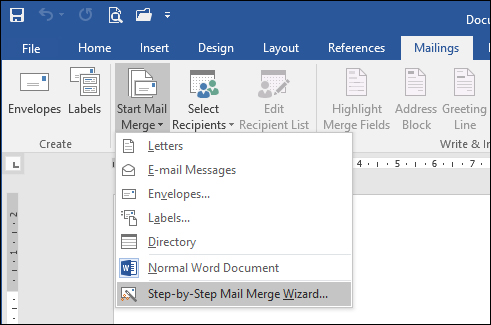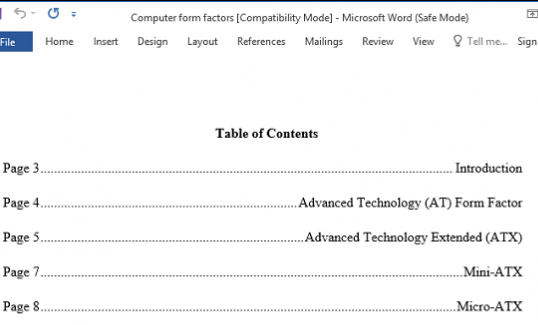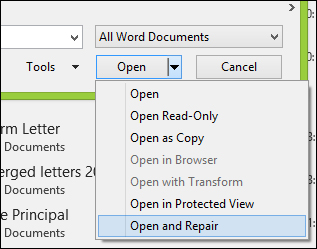Những thủ thuật hữu ích trên Microsoft Word 2016
Những Nội Dung Chính Bài Viết
- 1. Sao chép văn bản không định dạng:
- 2. Chọn các đoạn văn bản không liền nhau:
- 3. Trích xuất hình ảnh được sử dụng trong tài liệu:
- 4. Cắt hình ảnh trong văn bản:
- 5. Gộp và chia ô trong nội dung Word:
- 6. Ngắt trang Word nhanh hơn:
- 7. Giảm kích thước hình ảnh trong Word:
- 8. Mail Merge:
- 9. Khởi động chế độ Safe Mode Word:
- 10. Khôi phục nội dung từ tài liệu Word bị lỗi:
1. Sao chép văn bản không định dạng:
Thông thường khi tất cả chúng ta copy và paste nội dung nào đó từ các nguồn khác nhau trên mạng sẽ dính định dạng gốc. Vì thế, vận tốc sao chép văn bản sẽ chậm hơn khi có định dạng .
Do vậy, việc xóa bỏ hoàn toàn những định dạng gốc là điều cần thiết. Đầu tiên, bạn copy nội dung văn bản từ nguồn khác, sau đó nhấp vào trình đơn Paste bên trên. Chọn Paste Unformatted để dán văn bản đã loại bỏ định dạng gốc.
Bạn đang đọc: Những thủ thuật hữu ích trên Microsoft Word 2016
2. Chọn các đoạn văn bản không liền nhau:
Thao tác này cũng rất quen thuộc với bất cứ ai khi làm việc với văn bản Word. Và trên bản Word 2016, để chọn các văn bản không liền nhau, nhấn và giữ phím Ctrl rồi dùng chuột bôi đen các đoạn văn bản cần chọn.
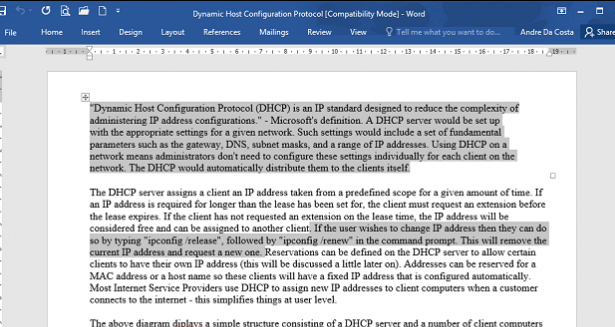
3. Trích xuất hình ảnh được sử dụng trong tài liệu:
Với những tài liệu kèm theo nhiều ảnh trong nội dung, để sao chép toàn bộ hình ảnh đó có một cách làm đơn thuần hơn rất nhiều so với việc bạn copy từng hình ảnh một .
Bước 1:
Đầu tiên, nhấn chọn File > Save as > Save as type rồi chọn mục Web Page.
Bước 2:
Tại mục File name sẽ là nơi lưu trữ những hình ảnh được sao chép. Chúng ta chỉ cần mở thư mục đó và tìm toàn bộ hình ảnh mà mình cần trong tài liệu mà thôi.
Ngoài ra, với những văn bản có phần lan rộng ra. docx, bạn hãy đổi tên với phần mở động đuôi. zip. Mở file. zip và tìm đến thư mục chứa hình ảnh tài liệu muốn sử dụng .
4. Cắt hình ảnh trong văn bản:
Ngoài việc soạn thảo, chỉnh sửa và biên tập nôi dung văn bản, Word còn mang tới nhiều công cụ khác để tương hỗ người dùng, ví dụ điển hình những tùy chọn giải quyết và xử lý hình ảnh trong có trong nội dung .
Bước 1:
Để cắt hình ảnh ngay trong nội dung văn bản Word 2016, nhấp chọn vào mục Format từ thanh ribbon để kích hoạt Picture Tools. Sau đó chúng ta sẽ chọn nút Crop để cắt hình ảnh.
Tiếp theo, bạn chỉ cần co hình ảnh đúng với kích cỡ mình cần .
Bước 2:
Sau khi đã điều chỉnh đúng tỷ lệ cần, nhấn tiếp nút Crop để áp dụng kích thước mới cho hình ảnh.
5. Gộp và chia ô trong nội dung Word:
Ngoài việc phải chỉnh sửa và biên tập nội dung văn bản Word, thao tác tạo và giải quyết và xử lý bảng biểu cũng liên tục phải triển khai, đăc biệt là thao tác gộp và chia ô .
Để làm việc với bảng biểu, trước hết hãy nhấn chọn Layout trên thành ribbon. Để gộp các ô với nhau, bôi đen sau đó nhấn nút Merge Cells. Để tách một ô thành nhiều ô, nhấn nút Split Cells.
6. Ngắt trang Word nhanh hơn:
Thông thường để kết thúc một trang cũ và sang trang mới, chúng ta sẽ nghĩ đến việc sử dụng phím nhấn Enter. Tuy nhiên, với bản Word 2016 bạn hoàn toàn có thể thực hiện thao tác đó nhanh hơn nhờ tính năng Page Breaks.
Chức năng Page Breaks được cho phép tất cả chúng ta ngắt trang hiện tại và sang trang mới nhanh hơn. Nội dung phía trước ngắt trang nếu đã được chỉnh sửa sẽ không ảnh hưởng tác động đến bố cục tổng quan nội dung văn bản ở phía sau. Ngoài việc ngắt trang, tất cả chúng ta cũng hoàn toàn có thể sử dụng ngắt trang Word để chia cột văn bản .
Để ngắt trang Word 2016, chọn tab Layout > Breaks > Next Page. Thao tác này sẽ tạo một trang mới hoàn toàn mới và con trỏ chuột sẽ xuất hiện tại trang mới.
7. Giảm kích thước hình ảnh trong Word:
Ngoài việc điều chỉnh lại hình ảnh bằng việc Crop, chúng ta cũng có thể giảm kích thước hình ảnh bằng tính năng Compress Picture.
Bước 1:
Nhấp chọn hình ảnh cần giảm kích thước trong nội dung văn bản, sau đó click vào tab Format.
Bước 2:
Tại nhóm Adjust, nhấn chọn nút Compress Pictures.
Bước 3:
Tại Compress Pictures, chúng ta chọn mục Email để tự động giảm kích thước tài liệu cho việc chia sẻ. Ngoài ra, chúng ta cũng có thể chọn các tùy chọn giảm kích thước file như Print hay Web.
8. Mail Merge:
Đây là tính năng có ở hầu hết các phiên bản Word, dùng để tạo hàng loạt tài liệu có nội dung giống nhau. Nếu tất cả chúng ta cần tạo bản tin, thư mời, tờ rơi thì tính năng này sẽ rất có ích .
9. Khởi động chế độ Safe Mode Word:
Chế độ này sẽ giúp người dùng hoàn toàn có thể khắc phục các sự cố, yếu tố khi giải quyết và xử lý nội dung văn bản .
Trước hết nhấn tổ hợp phím Windows + R rồi gõ windows /safe và nhấn Enter. Ngay sau đó, Word sẽ được khởi động và không chứa các add-on, hạn chế các tình trạng lỗi khi mở.
10. Khôi phục nội dung từ tài liệu Word bị lỗi:
Sự cố không mở được file Word là điều không hề hiếm gặp. Và để Phục hồi lại những file bị lỗi đó, bạn trọn vẹn hoàn toàn có thể sử dụng tính năng có sẵn trên Word .
Bước 1:
Để hồi phục lại file đó, tại giao diện Word nhấn chọn File > Open > Browser > chọn tài liệu bị lỗi. Tiếp theo, chọn Open và chọn Open Repair.
Bước 2:
Nếu file mở thành công, chúng ta hãy sao chép nội dung sang trang Word mới và lưu lại file.
Bạn cũng hoàn toàn có thể tìm hiểu thêm cụ thể hơn về cách thực thi trong bài viết Cách Phục hồi tài liệu Word 2016 bị lỗi hoặc bị mất .Trên đây là một vài thủ thuật có ích trên Word 2016. Những thủ thuật này tương đối đơn thuần, cách triển khai cũng không quá khó nhưng sẽ được sử dụng tiếp tục nếu tất cả chúng ta thao tác với văn bản Word .
Tham khảo thêm các bai sau đây:
Chúc các bạn thực hiện thành công!
Source: https://suadieuhoa.edu.vn
Category : Blog