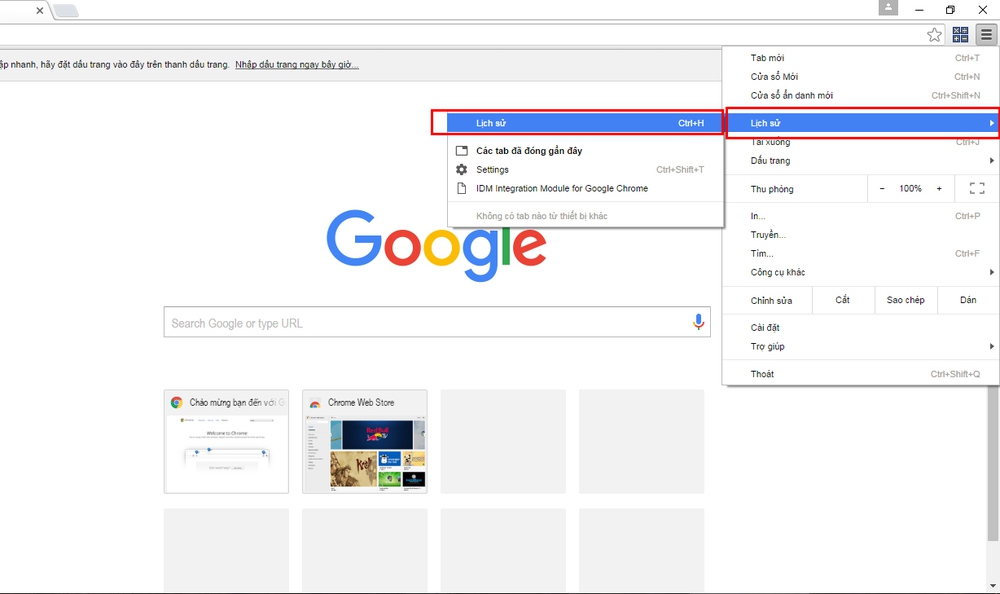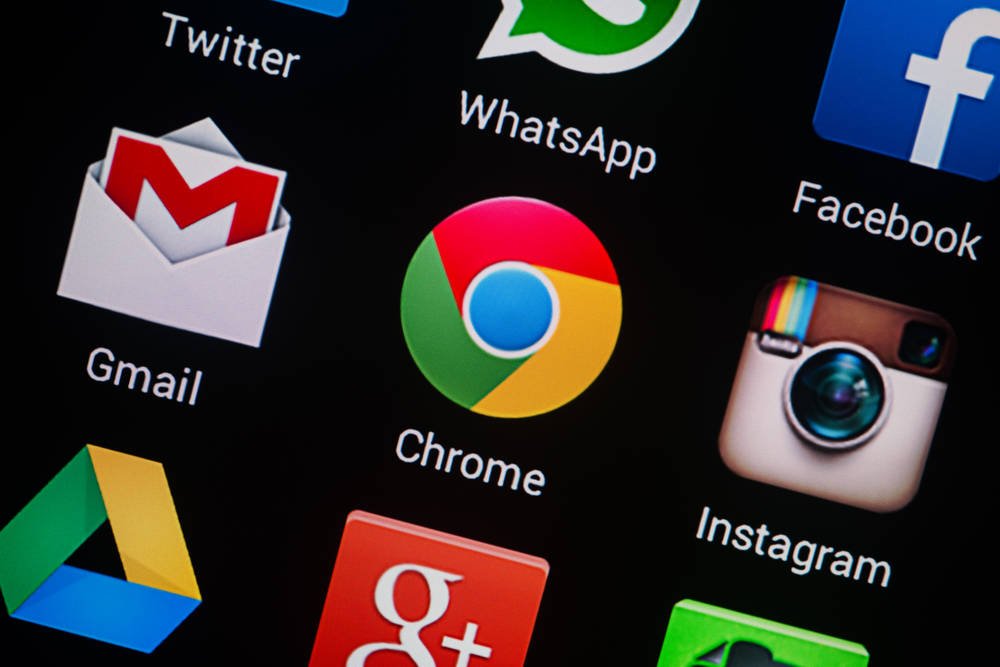8 cách khắc phục lỗi không vào được trang web trên Google Chrome
Có rất nhiều nguyên nhân dẫn đến tình trạng không vào được trang web mình mong muốn. Những lúc như vậy, cách duy nhất mà nhiều người có thể làm được chỉ là… xem lại đường dây mạng. Tuy nhiên, không phải lúc nào nguyên nhân cũng do thiết bị gặp sự cố bởi không vào được trang web có thể do các vấn đề phát sinh trong quá trình sử dụng trình duyệt Chrome.
Vậy làm thế nào để khắc phục lỗi không vào được trang web trên Google Chrome? Một vài bí kíp được Bizfly.vn chia sẻ dưới đây có thể sẽ giúp bạn khắc phục điều này.
Xóa cache lịch sử web
Để chắc chắn lỗi không vào được trang web là do lịch sử cache trên Chrome, bạn nên copy và paste link website sang các trình duyệt khác như Firefox hoặc Safari xem. Nếu link website vẫn hoạt động bình thường tại các trình duyệt này thì chắc chắn bạn phải xóa cache lịch sử web mới có thể khắc phục. Cách làm như sau:
- Nhấn tổ hợp phím Ctrl + Shift +Del để hiện lên cửa sổ xóa trình duyệt web.
- Tích chọn nội dung muốn xóa và cuối cùng là click vào button “xóa dữ liệu”.
Nếu bạn không vào được trang web thì hãy thử xóa lịch sử dân tộc web
Xem thêm : Cache là gì ? Cách xóa bộ nhớ cache trên trình duyệt máy tính, di độngDùng CMD
Lỗi google chrome không vào được mạng cũng là nguyên nhân dẫn đến tình trạng bạn không vào được trang web. Để khắc phục lỗi này, bạn cần dùng CMD. Cách làm cực đơn giản như sau:
- Ấn tổ hợp phím Windows + R để gọi cửa sổ RUN
- Mở Command Prompt bằng cách nhập cụm “CMD” vào ô
- Ấn “OK” để cửa sổ này hiện lên
- Tiếp tục nhập lệnh “netsh winsock reset” và ấn phím “Enter” để hoàn tất.
Sau khi thực thi những bước trên, bạn cần khởi động lại máy tính và truy cập lại vào Google Chrome để xem trang web đã hoạt động giải trí được hay chưa .
Tắt tường lửa
Một trong những nguyên nhân khiến bạn không vào được trang web trên Google Chrome có thể do các chương trình cài đặt của tường lửa hoặc phần mềm diệt virus. Vì vậy, để tiếp tục truy cập bạn hãy thử tắt tường lửa xem sao.
Cách làm như sau :
- Trên máy tính, chọn Control Panel → Windows Firewall → Change notification settings → tích chọn Turn off rồi click “ OK ” .

Tắt tường lửa trình duyệt nếu không vào được trang web
Có thể bạn chăm sóc : 9 cách khắc phục lỗi ” không hề truy cập trang web này ” nhanh gọn
Cài đặt lại Proxy
Cài đặt lại Proxy là cách khắc phục khá phổ biến mỗi khi không vào được trang web. Cách làm như sau:
- Ấn tổ hợp phím Windows + R hoặc ấn vào Start → RUN để mở cửa sổ RUN
- Nhập lệnh inetcpl.cpl để mở cửa sổ Internet Properties.
- Chọn tab Connections tại cửa sổ này rồi click vào LAN Settings.
- Bỏ tích “Use a Proxy Server for your LAN”, chọn tích “Automatically Detect Settings”.
Kiểm tra lại internet, router
Đôi khi vì sự bất cẩn, đường mạng của bạn có vấn đề nên mới dẫn tới tình trạng không vào được trang web. Vì vậy, điều đầu tiên bạn cần làm là kiểm tra lại đường cap kết nối và khởi động lại router. Cách làm như sau:
- Ngắt thiết bị với kết nối nguồn trong khoảng từ 3-4 phút sau đó kết nối lại.
- Truy cập lại đường link website muốn truy cập xem đã vào được hay chưa.
Cài đặt lại Google Chrome
Trong quá trình sử dụng Google Chrome, có thể bạn không cẩn thận đã ấn nhầm cài đặt gì đó nên dẫn tới tình trạng không vào được trang web. Vì vậy, một trong những cách để khắc phục tình trạng này đó là cài đặt lại Google Chrome. Cách làm như sau:
- Truy cập chrome://settings
- Ấn tiếp “Nâng cao” rồi chọn “Khôi phục cài đặt về mặc định ban đầu”.
- Ấn button “Đặt lại các cài đặt tùy chọn”
Với cách làm này, Chrome sẽ trở lại trạng thái như lúc mới setup. Thử mở lại trang web bạn cần truy cập xem đã vào được chưa .
Nếu bạn không vào được trang web thì hoàn toàn có thể setup lại Google Chrome
Tắt giao thức Experimental Quic Protocol
Experimental Quic Protocol là một chương trình beto (chương trình đang thử nghiệm) của Google Chrome. Chương trình này đôi khi là nguyên nhân dẫn đến tình trạng không vào được trang web. Để khắc phục, bạn cần tắt giao thức Experimental Quic Protocol trên Chrome. Cách làm như sau:
- Truy cập chrome://flags/
- Cuộn chuột để tìm “Experimental QUIC Protocol”
- Đổi trạng thái của chương trình từ Default thành Disabled
- Ấn “Relaunch Now” để áp dụng thay đổi.
Thay đổi DNS server
Nếu đã dùng CMD mà bạn vẫn không thể truy cập vào được website do lỗi không vào được trang web trên Google Chrome thì hãy thử thay đổi DNS server xem sao. Cách làm này sẽ hơi phức tạp với các bước như sau:
- Tìm biểu tượng kết nối mạng trên thanh taskbar rồi click chuột phải
- Chọn Open Network and Internet Settings → Network and Sharing Center
- Tại dòng connections, bạn ấn vào loại kết nối mạng đang sử dụng. Lúc này sẽ có một cửa sổ khác mở ra, chọn Properties
- Nhấp chuột vào Internet Protocol Version 4 (TCP/IP) tại cửa sổ thiết lập mạng → ấn Properties
- Chọn mục Use the following DNS server addresses trong cửa sổ tiếp theo, sau đó nhập địa chỉ DNS server tương ứng: Preferred DNS Server: 8.8.8.8 hoặc Alternate DNS Server: 8.8.4.4
- Tích chọn Validate settings upon exit và ấn OK để hoàn tất
Xem thêm : DNS là gì ? Chức năng và phương pháp hoạt động giải trí cơ bản của DNS
Trên đây là 8 cách thông dụng nhất để khắc phục lỗi không vào được trang web hiệu quả. Hãy lưu lại bài viết này để bạn có thể xử lý một cách nhanh chóng khi gặp sự cố nhé.
Source: https://suadieuhoa.edu.vn
Category : Hỏi Đáp