Nguyên nhân và cách sửa lỗi 0x80070057 trên Windows
Những Nội Dung Chính Bài Viết
- Cách mã lỗi 0x80070057 xuất hiện
- Nguyên nhân của mã lỗi 0x80070057
- Cách sửa mã lỗi 0x80070057
- 1. Xác nhận ngày và giờ là chính xác
- 3. Giải phóng dung lượng trên ổ
- 4. Chạy công cụ chống phần mềm độc hại
- 5. Chạy Windows Update
- 6. Hãy thử công cụ System Update Readiness
- 7. Chạy DISM
- 8. Khắc phục sự can thiệp của Group Policy
- 9. Reset kho lưu trữ Windows Update
- 10. Sử dụng Windows Update Troubleshooter
- 11. Thử System Restore (khôi phục hệ thống)
- 13. Format với một phân vùng mới
- 14. Mua ổ mới
- Những thông báo cụ thể liên quan đến mã lỗi 0x80070057 và cách khắc phục chúng
Cách mã lỗi 0x80070057 xuất hiện
Mã lỗi 0x80070057 hoàn toàn có thể Open trên màn hình hiển thị xanh chết chóc hoặc trong hành lang cửa số pop-out màu trắng, tùy thuộc vào mức độ nghiêm trọng của nó. Thông thường, nó không ảnh hưởng tác động nhiều như 1 số ít lỗi khác mà Windows dễ gặp phải, nhưng vẫn khiến bạn mất thời hạn dừng lại .Vì mã lỗi 0x80070057 thường tương quan đến những sự cố tàng trữ, nên nó thường Open khi bạn đang cố thiết lập ứng dụng mới hoặc chạy bản update Windows. Nó cũng hoàn toàn có thể Open khi bạn tăng cấp lên Windows 10 từ phiên bản Windows cũ hơn, như Windows 7 hoặc 8.1 .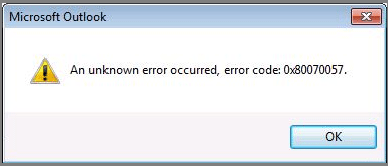 Mã lỗi 0x80070057
Mã lỗi 0x80070057
Nguyên nhân của mã lỗi 0x80070057
Nếu bạn gặp mã lỗi 0x80070057, điều đó có nghĩa là đã xảy ra sự cố với giải pháp lưu trữ của bạn, cho dù đó là ổ cứng hay SSD. Điều này có thể là do bạn đang cố gắng cài đặt thứ gì đó quá lớn cho ổ hoặc sao chép các file vào ổ và chúng đã hết dung lượng.
Bạn đang đọc: Nguyên nhân và cách sửa lỗi 0x80070057 trên Windows
Cài đặt Windows cũng là khi thường thấy mã lỗi này Open. Nếu giải pháp tàng trữ của bạn không có đủ dung tích hoặc không sử dụng đúng mạng lưới hệ thống file cho phiên bản Windows bạn đang setup, mã lỗi 0x80070057 hoàn toàn có thể Open. Tương tự, khi thiết lập những bản update Windows, nếu có yếu tố về bộ nhớ, những bản thiết lập này hoàn toàn có thể gây ra lỗi đặc biệt quan trọng không dễ chịu này .Nếu ổ cứng của bạn đặc biệt quan trọng cũ hoặc bạn đang thử nghiệm với những phân vùng, hoàn toàn có thể một trong những phân vùng đã bị hỏng. Cố gắng thiết lập hoặc sao chép tài liệu vào bất kể phần nào của phân vùng đó hoàn toàn có thể gây ra lỗi 0x80070057, do ổ đĩa phải vật lộn để ghi thông tin vào đó .Cũng có nhiều trường hợp mã lỗi 0x80070057 vô hại Open, ví dụ điển hình như khi tạo profile mới trong MS Outlook. Ngoài ra, có những ứng dụng khác có vẻ như dễ bị lỗi này hơn .
Cách sửa mã lỗi 0x80070057
Nguyên nhân đúng mực của mã lỗi 0x80070057 không phải khi nào cũng rõ ràng, nhưng có một số ít bản sửa lỗi tiềm năng mà bạn hoàn toàn có thể thử. Chúng được liệt kê từ dễ nhất đến nâng cao và tốn nhiều thời hạn hơn, thế cho nên ngay cả khi những giải pháp tiên phong có vẻ như hơi cơ bản hoặc bạn không nghĩ rằng chúng có năng lực hoạt động giải trí, bạn vẫn nên triển khai theo từng bước. Nếu một trong những bản sửa lỗi trước đó thành công xuất sắc, bạn hoàn toàn có thể tiết kiệm ngân sách và chi phí cho mình rất nhiều thời hạn .Sau khi thử từng bản sửa lỗi này, hãy cố gắng nỗ lực thực thi tác vụ mà bạn đã thấy lỗi Open lúc bắt đầu. Nếu nó không Open nữa, thì nghĩa là lỗi đã được khắc phục thành công xuất sắc ! Nếu nó Open lại, hãy liên tục chuyển tiếp sang những bản sửa lỗi sau .
1. Xác nhận ngày và giờ là chính xác
Điều này có vẻ ngớ ngẩn, nhưng có nhiều vấn đề có thể do ngày và giờ hệ thống không đồng bộ đúng với thế giới thực và mã lỗi 0x80070057 là một trong số đó. Bạn có thể kiểm tra thông tin này trong Windows 7, 8.1 và 10 bằng cách chọn ngày hoặc giờ ở góc dưới cùng bên phải. Nếu thời gian không đồng bộ, hãy tìm kiếm tùy chọn “Change time” trong thanh tìm kiếm của Windows, chọn kết quả tương ứng, sau đó thực hiện những thay đổi cần thiết để sửa cài đặt ngày hoặc giờ của bạn.
Nếu phần cứng tàng trữ cơ bản bạn đang chạy có một số ít tài liệu bị hỏng, phân vùng bị hỏng hoặc phần cứng bị lỗi, thì Windows Check Disk hay công cụ Chkdsk hoàn toàn có thể giúp tìm và sửa chúng .
3. Giải phóng dung lượng trên ổ
 Giải phóng dung lượng trên ổ
Giải phóng dung lượng trên ổCó thể ổ của bạn vừa đầy và bạn cần giải phóng một số dung lượng ổ cứng. Bạn có thể kiểm tra dung lượng của ổ chính bằng cách vào My PC hoặc Computer, tùy thuộc vào phiên bản Windows của bạn. Tham khảo: Một số thủ thuật giải phóng không gian ổ cứng máy tính Windows 10 để biết thêm chi tiết.
4. Chạy công cụ chống phần mềm độc hại
Có thể virus hoặc ứng dụng ô nhiễm khác đang gây ra lỗi không dễ chịu này. Hãy chạy giải pháp chống ứng dụng ô nhiễm thương mến của bạn và triển khai quét sâu. Chạy nó ở Safe Mode nếu bạn muốn kiểm tra tổng lực hơn. Nếu bạn chưa có giải pháp diệt virus trên PC tại thời gian này, thì có rất nhiều ứng dụng antivirus không lấy phí đáng an toàn và đáng tin cậy .
5. Chạy Windows Update
Có thể sự cố với quy trình setup Windows đã được khắc phục bởi một phiên bản hệ quản lý và điều hành mới. Chạy bản update Windows, đợi quy trình tải xuống và setup hoàn tất, sau đó khởi động lại mạng lưới hệ thống nếu cần .
6. Hãy thử công cụ System Update Readiness
Nếu bạn đang chạy Windows 7 và gặp mã lỗi 0x80070057 khi cố gắng nỗ lực update Windows, hoàn toàn có thể mạng lưới hệ thống của bạn chưa sẵn sàng chuẩn bị cho bản update vì nguyên do nào đó. Có lẽ nó cần một bản update trung gian trước. Dù lý do là gì, hãy tải xuống công cụ System Update Readiness từ website của Microsoft, sau đó setup và chạy nó. Nếu tìm thấy sự cố, công cụ hoàn toàn có thể hướng dẫn bạn cách khắc phục để liên tục update Windows. Sau khi hoàn tất, hãy thử update lại .
7. Chạy DISM
Nếu bạn đang chạy Windows 8.1 hoặc 10 và gặp phải lỗi này khi nỗ lực update Windows, bạn cần sử dụng công cụ Deployment Image Servicing and Management ( DISM ) thay thế sửa chữa .
Để chạy DISM, hãy mở Command Prompt với quyền admin, nhập lệnh bên dưới, sau đó nhấn Enter:
DISM.exe /Online /Cleanup-image /RestorehealthThao tác này sẽ tải xuống các file cần thiết để khắc phục mọi lỗi cập nhật. Khi hoàn tất, hãy nhập lệnh sau và nhấn Enter:
sfc /scannowKhi hoàn tất, hãy thử chạy lại bản update Windows .
8. Khắc phục sự can thiệp của Group Policy
Đây không phải là trường hợp chung cho toàn bộ mọi người, nhưng khi Windows 10 được phát hành, nhiều người dùng đã tỏ ra không dễ chịu với mạng lưới hệ thống Windows Update cổ xưa của Microsoft .Người dùng Windows 10 Home phần đông bị ràng buộc với mạng lưới hệ thống này, nhưng người dùng Windows 10 Pro có tùy chọn đổi khác thiết lập Group Policy để làm cho mạng lưới hệ thống update vô hiệu .Tuy nhiên, việc can thiệp vào policy này hoàn toàn có thể chính là nguyên do gây ra sự cố với tiến trình Windows Update .
Nhấn Win + R để mở hộp thoại Run. Nhập gpedit.msc và nhấn Enter. Bây giờ hãy đi theo đường dẫn này Computer Configuration > Administrative Templates > Windows Components > Windows Update > Configure Automatic Updates > Not Configured.
Khởi động lại mạng lưới hệ thống và kỳ vọng quy trình update sẽ hoàn tất .
9. Reset kho lưu trữ Windows Update
Đôi khi, người dùng hoàn toàn có thể reset kho tàng trữ Windows Update để xử lý yếu tố. Đây là một quy trình hơi dài và sẽ không được trình diễn cụ thể trong bài viết này .
Tuy nhiên, Quantrimang.com sẽ chỉ cho bạn tài liệu hỗ trợ của Microsoft trình bày chi tiết toàn bộ quy trình, vì vậy bạn có thể thử khắc phục sự cố này với thông tin chính thức của hãng này.
https://docs.microsoft.com/en-us/windows/deployment/update/windows-update-resources10. Sử dụng Windows Update Troubleshooter
Không chắc Windows Update Troubleshooter hoạt động giải trí tốt như thế nào so với lỗi này, vì lỗi này hoàn toàn có thể bị ảnh hưởng tác động trực tiếp bởi những Group Policy và những thiết lập mạng lưới hệ thống khác .Nhưng nếu bạn vẫn không hề hoàn thành xong bản update, thì hoàn toàn có thể đáng để tải xuống và thử cong cụ này .Tải xuống Windows Update Troubleshooter. Sau khi tải xuống, hãy chạy trình khắc phục sự cố .
Chọn Windows Update, sau đó chọn Advanced, rồi chọn Run as administrator. Thao tác này sẽ chạy trình khắc phục sự cố với quyền admin và sẽ có thể tìm, cũng như giải quyết nhiều vấn đề hơn. Nhấn Next.
Trình khắc phục sự cố sẽ tự động hóa quét mạng lưới hệ thống để tìm những sự cố ảnh hưởng tác động đến Windows Update. Nếu tìm thấy bất kể yếu tố nào, trình khắc phục sự cố sẽ tự động hóa cố gắng nỗ lực khắc phục chúng, trừ khi bạn bỏ chọn hộp sửa lỗi tự động hóa .
11. Thử System Restore (khôi phục hệ thống)
Khôi phục mạng lưới hệ thống hoàn toàn có thể đưa PC trở lại thời gian trước khi sự cố xảy ra, hoàn nguyên mọi thứ đã đổi khác kể từ đó. Điều này hoàn toàn có thể làm mất setup, ứng dụng, v.v… vì thế hãy sẵn sàng chuẩn bị cho trường hợp đó nếu bạn làm theo cách khắc phục này .Trước khi thử bước này, hãy bảo vệ sao lưu mọi thông tin quan trọng trên ổ, vì quy trình Phục hồi mạng lưới hệ thống hoàn toàn có thể làm mất thông tin đó nếu bạn chọn một ngày quá xa .
Reset lại hệ thốngNếu Phục hồi mạng lưới hệ thống không có tính năng, bạn hoàn toàn có thể cần Phục hồi thiết lập gốc cho PC của mình. Windows có một số ít công cụ tích hợp tuyệt vời cho việc đó. Chỉ cần làm theo những bước cho phiên bản Windows đơn cử của bạn là mạng lưới hệ thống sẽ được sao lưu và chạy ngay giờ đây .Đảm bảo sao lưu mọi thứ quan trọng so với bạn trước khi khởi đầu reset lại mạng lưới hệ thống, vì bạn hoàn toàn có thể mất mọi thứ nếu không cẩn trọng .
13. Format với một phân vùng mới
Nếu thiết lập lại mạng lưới hệ thống không xử lý được yếu tố, thì tùy chọn khác duy nhất có sẵn cho bạn với ổ hiện có là xóa tổng thể những phân vùng và triển khai reset ( format ổ cứng ), sau đó setup lại Windows .
14. Mua ổ mới
Nếu vẫn không thành công xuất sắc, bạn luôn hoàn toàn có thể mua ổ mới. Nên sử dụng SSD cho ổ khởi động để có hiệu suất tốt nhất, nhưng bất kể ổ cứng nào cũng sẽ triển khai được việc làm này. Chuyển những file của bạn sang ổ mới và chạy lại. Tham khảo : 6 ổ cứng SSD tốt nhất cho máy tính Windows .
Những thông báo cụ thể liên quan đến mã lỗi 0x80070057 và cách khắc phục chúng
Khi mã lỗi 0x80070057 đi kèm với một miêu tả đơn cử, một trong những giải pháp đơn cử bên dưới hoàn toàn có thể giúp bạn khắc phục sự cố .
1. We’ll Try Again Later
Sau bản update Anniversary Update, một số ít người dùng Windows 10 gặp phải thông tin lỗi Windows Update sau :
There were some problems installing updates, but we'll try again later. If you keep seeing this and want to search the web or contact support for information, this may help – (0x80070057).Có 1 số ít cách bạn hoàn toàn có thể thử để xử lý yếu tố này .
Đổi tên thư mục SoftwareDistribution
Nhấn Win + R để mở hộp thoại Run, sau đó nhập %SystemRoot% và nhấn Enter. Cuộn xuống để tìm thư mục SoftwareDistribution. Đổi tên thư mục này thành SoftwareDistributon.old. Bây giờ khởi động lại máy tính và thử cập nhật.
Thay đổi Windows Registry
Nếu cách trên không hiệu quả, bạn có thể thực hiện các thay đổi đối với Windows Registry. Nhấn Win + R để mở hộp thoại Run, sau đó nhập regedit và nhấn Enter.
Đảm bảo những mục registry sau khớp với mục của riêng bạn :
[HKEY_LOCAL_MACHINE\SOFTWARE\Microsoft\WindowsUpdate\UX] "IsConvergedUpdateStackEnabled"=dword:00000000 [HKEY_LOCAL_MACHINE\SOFTWARE\Microsoft\WindowsUpdate\UX\Settings] "UxOption"=dword:00000000Thực hiện những đổi khác nếu cần, sau đó khởi động lại mạng lưới hệ thống và thử tăng cấp .
2. The Parameter Is Incorrect
Trong trường hợp này, quy trình sao lưu khởi đầu, sử dụng service có sẵn của Windows. Quá trình không thành công xuất sắc, tạo ra thông tin :
An internal error has occurred: The parameter is incorrect: (0x80070057)Nhấn Win + R để mở hộp thoại Run. Nhập regedit và nhấn Enter. Bây giờ, hãy tìm registry key sau:
HKEY_LOCAL_MACHINE\SOFTWARE\Policies\Microsoft\SystemCertificatesNhấp chuột phải vào SystemCertificates và tạo New > DWORD (32-bit) Value. Nhập tên là CopyFileBufferedSynchronousIo và đặt Value thành 1. Nhấn OK, sau đó khởi động lại hệ thống. Quá trình sao lưu của bạn bây giờ sẽ hoàn tất!
Đi tới Control Panel > Clock, Language, and Region. Trong Region, hãy chọn Change date, time, or number formats. Một bảng điều khiển mới sẽ mở ra. Chọn Additional Settings. Đảm bảo có một dấu chấm bên cạnh tùy chọn Decimal symbol, sau đó nhấn Apply > OK.
Chúc những bạn thành công xuất sắc !
Tham khảo thêm một số ít bài viết dưới đây :
Source: https://suadieuhoa.edu.vn
Category : Chuyện Vặt















