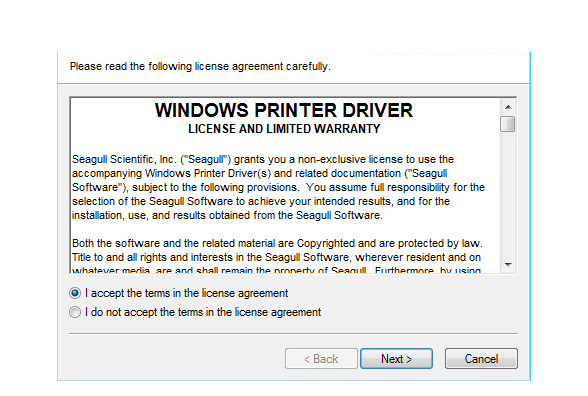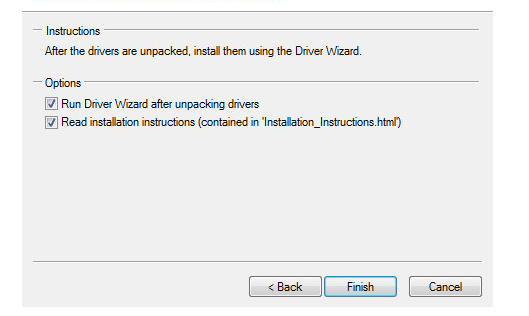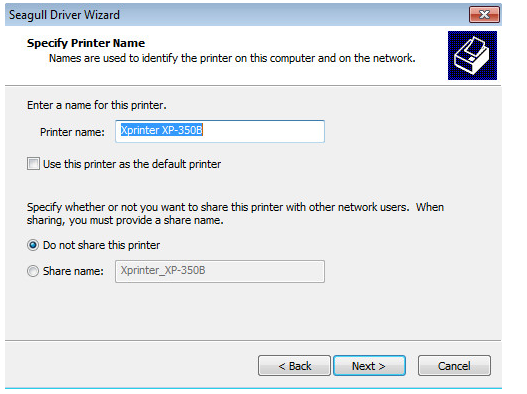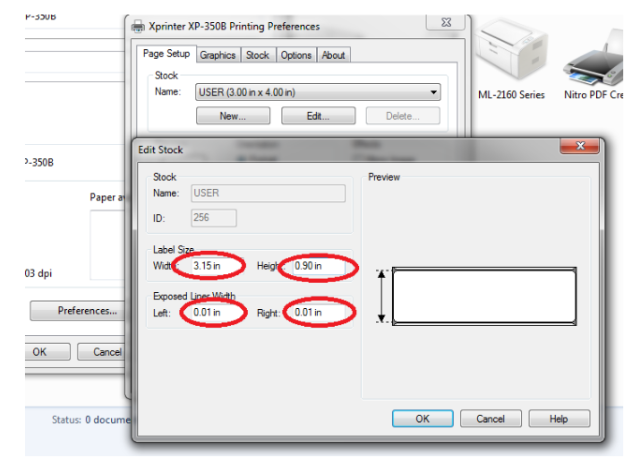Hướng dẫn cài đặt máy in mã vạch XPrinter , Máy Quét Mã Vạch – Máy In Mã Vạch – Máy In Hóa Đơn | Công ty Nam Nguyễn

Hướng dẫn cài đặt máy in mã vạch Xprinter
Lắp giấy máy in mã vạch Xprinter
Để lắp giấy cho loại máy in mã vạch này, bạn thực hiện theo chỉ dẫn sau:
Bạn đang đọc: Hướng dẫn cài đặt máy in mã vạch XPrinter, Máy Quét Mã Vạch – Máy In Mã Vạch – Máy In Hóa Đơn | Công ty Nam Nguyễn
- Bước 1 : Bạn hãy sẵn sàng chuẩn bị sẵn cuộn giấy với khổ in 2 tem có kích cỡ của tem nhãn là 35 x 22 mm ( tổng size 2 tem ngang là 70 mm, cộng thêm với 1 mm hai bên lề thành 72 x 22 mm ) .
- Bước 2 : Bạn quan tâm tới phần bên sườn của máy có một cái nút. Bạn hãy nhấn vào đó để hoàn toàn có thể mở nắp máy in mã vạch lên .
- Bước 3 : Nhẹ nhàng đặt cuộn giấy in tem vào bên trong máy tại chỗ thanh đỡ giấy in. Lưu ý rằng nên đặt giấy sao cho mặt tem nằm hướng lên phía trên .
- Bước 4 : Di chuyển giấy in tem qua vị trí kẹp cố định và thắt chặt, liên tục kiểm soát và điều chỉnh kẹp giấy theo hướng mũi tên để cân đối tệp giấy .
- Bước 5 : Bạn đóng nắp máy in lại. Thực hiện việc liên kết máy in mã vạch với nguồn điện và máy tính qua dây nối USB đi kèm là xong .

Lắp đặt giấy máy in mã vạch Xprinter
Các bước cài đặt driver cho máy in mã vạch XPrinter
Bước 1 : Sử dụng đĩa Driver kèm theo của máy hoặc tải về. Link các bạn hoàn toàn có thể gõ trên google có rất nhiều .
Bước 2 : Nếu bạn tải driver về máy thì triển khai mở file đã tải xuống ra hoặc mở file đã lưu trong đĩa lên .
Bước 3 : Nhấp chọn “ I accept … ” như hướng dẫn trong hình rồi click vào “ Next ” .
Tích chọn “ Accept ” để liên tục cài đặt
Bước 4 : Tại ô “ Installation Directory ”, bạn hãy chọn ổ đĩa muốn cài đặt. Bạn nên để vào ổ “ C ” là tốt nhất => Nhấn “ Next ” .
Bước 5 : Tích vào hai ô trống hình vuông vắn trên màn hình hiển thị, bấm “ Finish ” .
Tích vào hai ô hình vuông vắn trên màn hình hiển thị
Bước 6 : Cửa sổ “ Seagull Driver Wizard ” hiện ra, bạn hãy tích chọn “ Install printer drivers ”, bấm “ Next ” .
Bước 7 : Khi máy tính hỏi “ How is this printer going to be attached ? ” thì bạn hãy chọn “ USB ” ( ô hình tròn trụ tiên phong trên cùng ) rồi nhấn “ back ”. Lúc này máy sẽ tự nhận Mã Sản Phẩm và số thứ tự của cổng liên kết như hình vẽ sau. Tiếp tục nhấn “ Next ” .
Bước 8 : Lúc này máy sẽ nhu yếu bạn đặt tên cho thiết bị, bạn hoàn toàn có thể chọn cái tên bất kể. Tuy nhiên chúng tôi khuyên người dùng nên đặt theo tên + Model của máy để dễ nhớ. Sau đó nhấn “ Next ” để liên tục. Một bảng ghi khá đầy đủ các thông tin bạn vừa hoàn thành xong hiện ra, bạn hãy nhấn vào “ Finish ” .
Đặt tên cho máy in mã vạch
Bước 9 : Chúc mừng bạn thực thi vừa đủ các bước để cài đặt máy in mã vạch XPrinter thành công xuất sắc. Chọn “ Close ” để kết thúc .
Để khởi động thiết bị, bạn cần triển khai như sau :
- Nhấp vào hình tượng “ Start ” tại thanh công cụ phía dưới màn hình hiển thị => Chọn “ Device and Printers ” như hình dưới đây .
- Tích chuột phải vào tên máy in bạn vừa đặt ở bước cài đặt => Chọn “ Printer properties ” .
- Chọn hộp “ General ” => Nhấn vào “ Preferences ” .
- Khi trang “ Page Setup ” Open, chọn “ Edit ” .
- Cài đặt các size mặc định ( hình dưới ), bấm “ OK ” .
Các kích thước cần chú ý
- Nhấn “ Apply ” hai lần để kết thúc việc chạy chương trình .
Trên đây là hàng loạt các bước cài đặt máy in mã vạch XPrinter cụ thể nhất. Bạn đọc hoàn toàn có thể tìm hiểu thêm để thao tác hiệu suất cao hơn với thiết bị này .
Source: https://suadieuhoa.edu.vn
Category : Lắp điều hòa