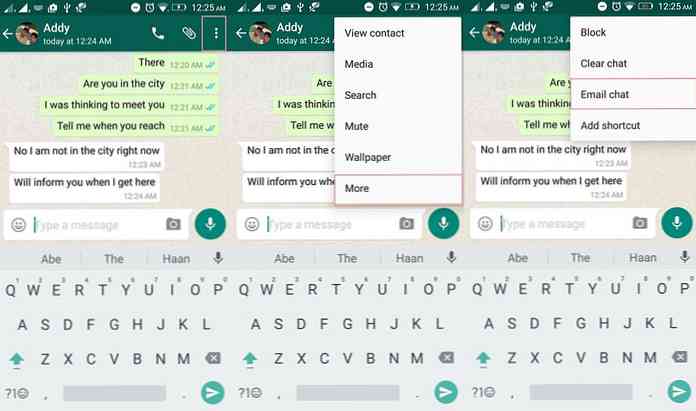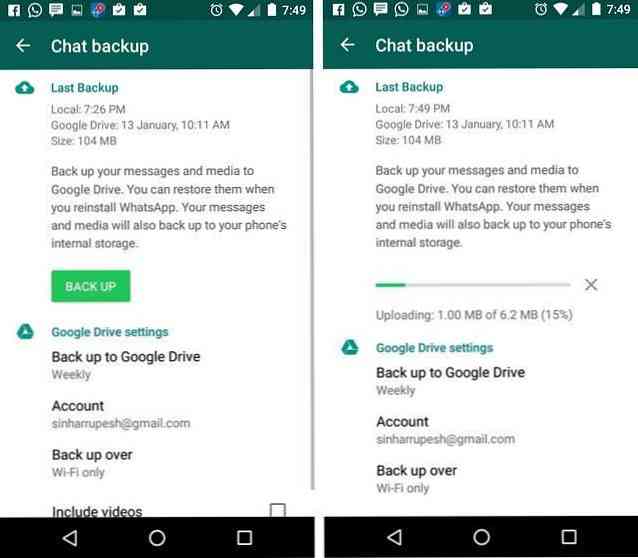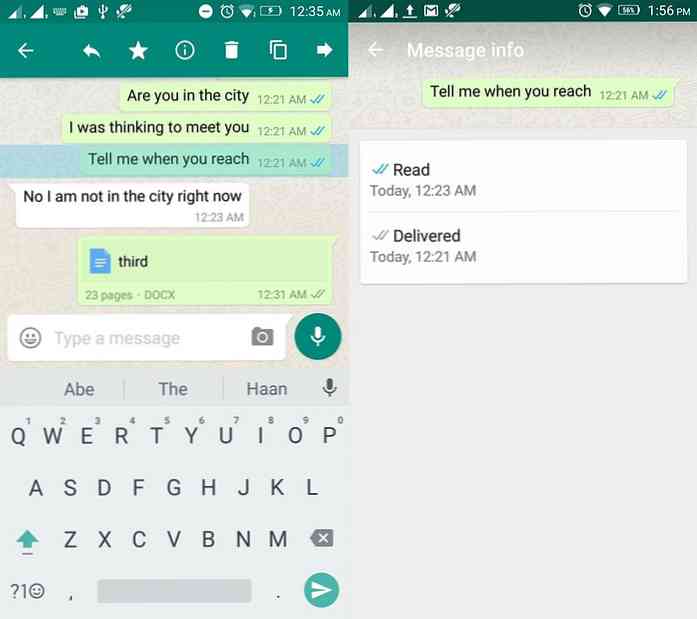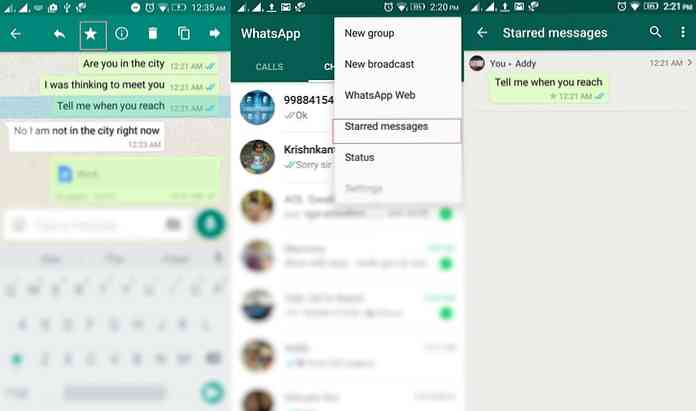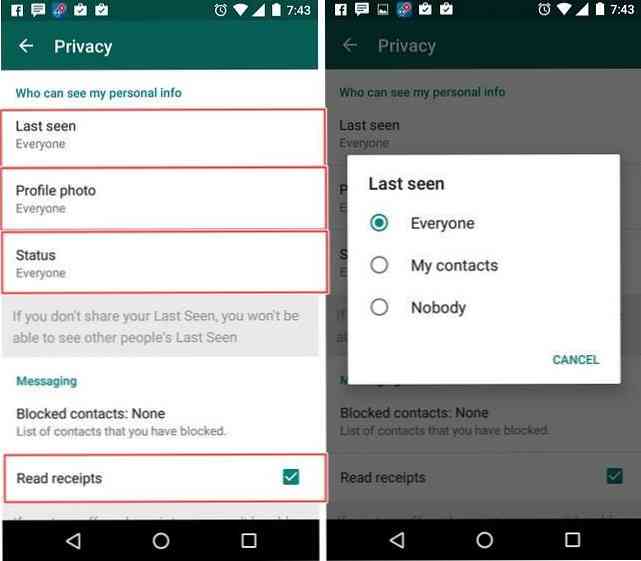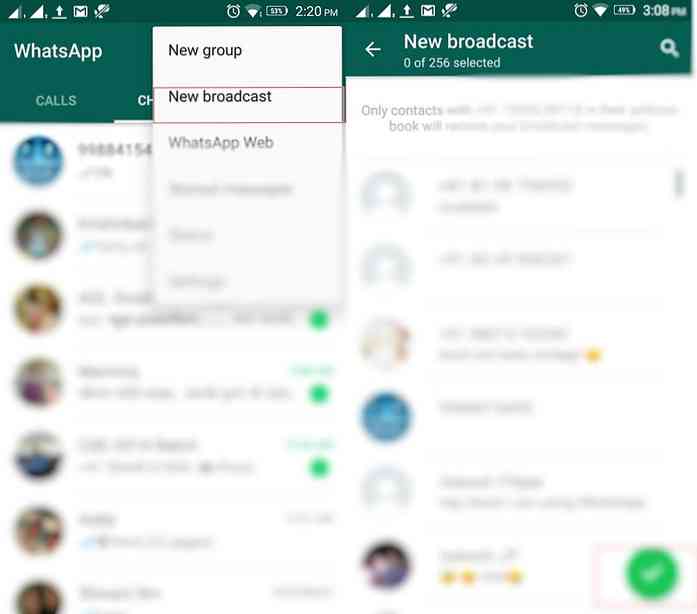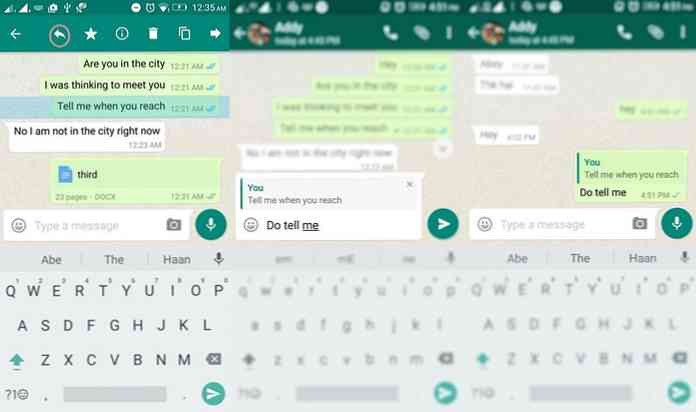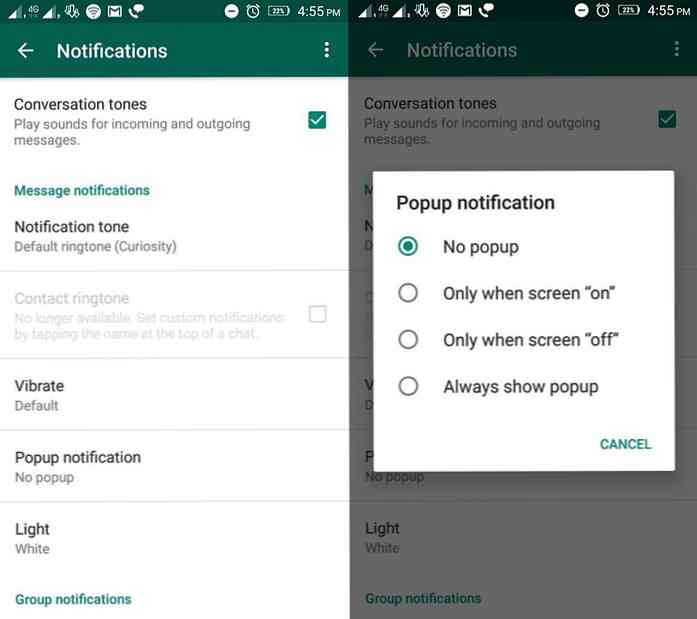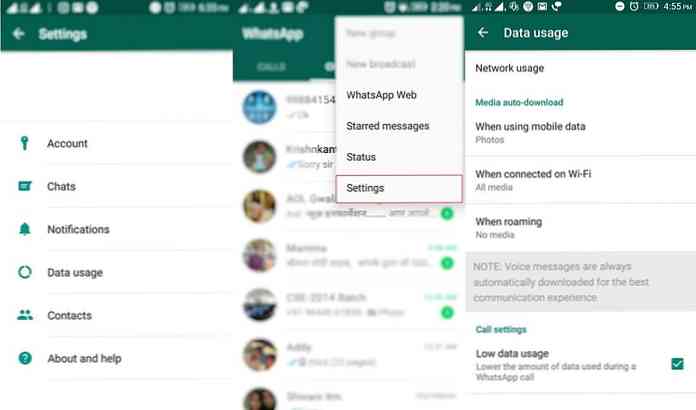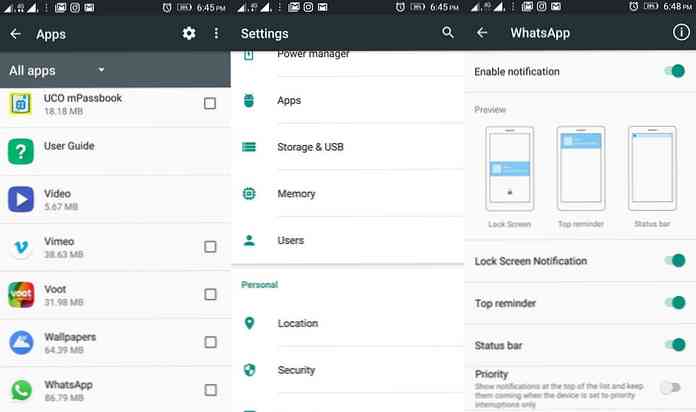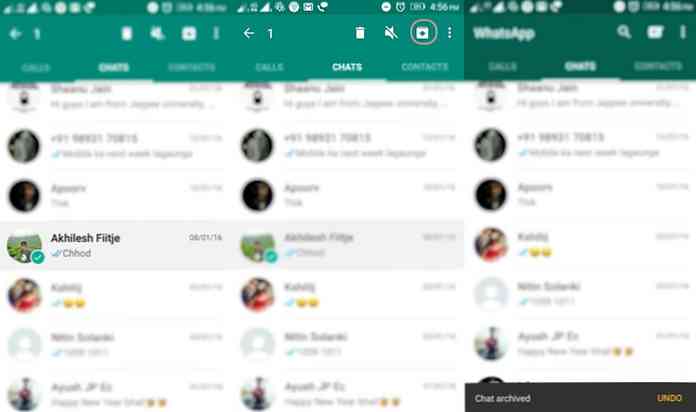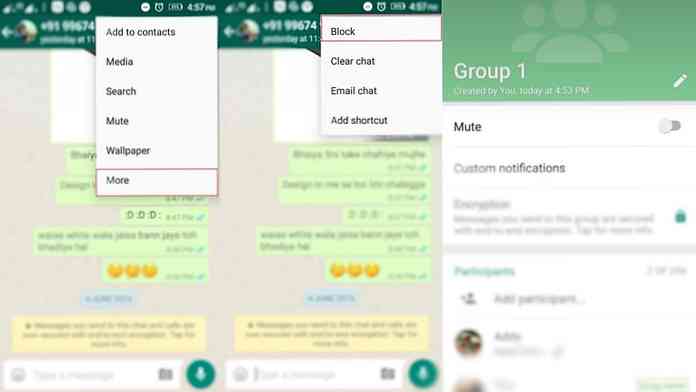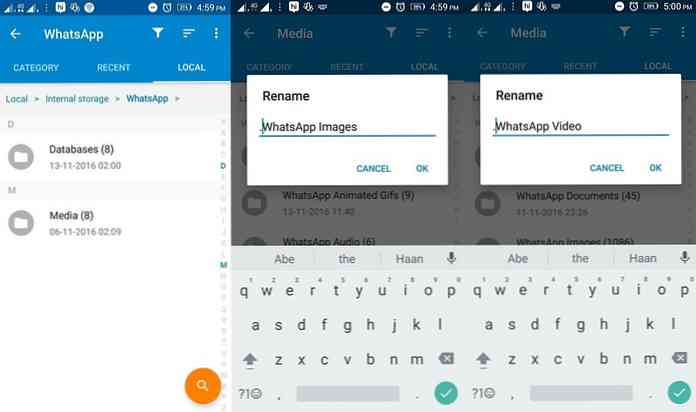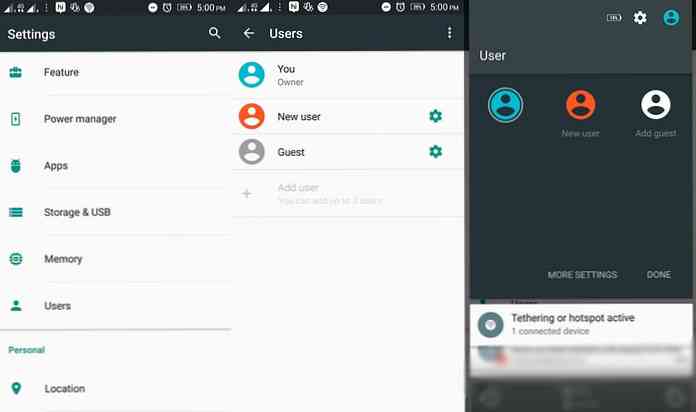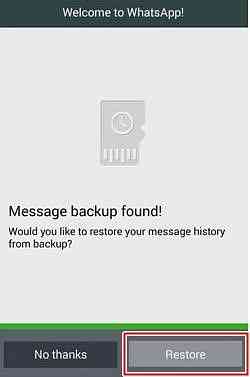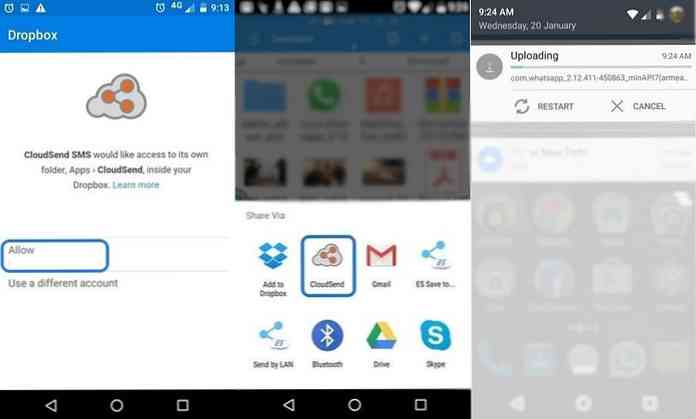20 mẹo và thủ thuật WhatsApp bạn nên biết / Di động
Những Nội Dung Chính Bài Viết
- 20 mẹo và thủ thuật WhatsApp bạn nên biết
- Định dạng và gửi tin nhắn của bạn
- Sử dụng WhatsApp trong trình duyệt web
- Chuyển tập tin sang / từ PC
- Cuộc trò chuyện sao lưu vào email
- Trò chuyện sao lưu vào cục bộ hoặc lưu trữ đám mây
- Biết khi nào Tin nhắn đã đọc
- Tin nhắn sao hoặc đánh dấu là yêu thích
- Cấu hình các tùy chọn riêng tư
- BCC hoặc Tin nhắn quảng bá
- Tag người và tin nhắn trích dẫn
- Trả lời trực tiếp và thông báo Popup
- Giảm thiểu sử dụng dữ liệu di động
- Ẩn thông báo khỏi màn hình khóa
- Ẩn trò chuyện khỏi danh sách hội thoại
- Trò chuyện tắt tiếng và chặn liên hệ
- Ẩn phương tiện truyền thông WhatsApp khỏi thư viện
- Sử dụng nhiều tài khoản WhatsApp
- Khôi phục các cuộc trò chuyện hoặc tin nhắn đã xóa
- Chia sẻ tài liệu và các tập tin khác
- Lên lịch tin nhắn trên WhatsApp
20 mẹo và thủ thuật WhatsApp bạn nên biết
WhatsApp đã và đang nhận được các tính năng tuyệt vời mới để giúp nhắn tin dễ dàng cho người dùng. Trong khi việc sử dụng nó không phải là không có tranh cãi, có nhiều đặc quyền điều đó làm cho nó trở thành một ứng cử viên mạnh mẽ trong lĩnh vực ứng dụng nhắn tin.
Trong bài đăng này, chúng tôi sẽ xem xét những mẹo, thủ thuật và hack mà người dùng hoàn toàn có thể sử dụng để sử dụng WhatsApp như một người chuyên nghiệp.
Định dạng và gửi tin nhắn của bạn
WhatsApp cho phép bạn định dạng tin nhắn của mình – giống như cách bạn định dạng văn bản trong bất kỳ trình xử lý văn bản nào, nói Microsoft Word hoặc Google Docs. Bạn có thể _italicize_, *Dũng cảm* hoặc ~tấn công~ bất kỳ phần hoặc tất cả tin nhắn của bạn. Để biết thêm về điều này, hãy xem bài viết này.
Bạn đang đọc: 20 mẹo và thủ thuật WhatsApp bạn nên biết / Di động
Sử dụng WhatsApp trong trình duyệt web
WhatsApp có phiên bản trình duyệt web hoàn toàn có thể được liên kết với điện thoại di động của bạn. Sau đó, bạn hoàn toàn có thể nhập và đọc toàn bộ tin nhắn của mình trên PC hoặc máy tính xách tay.
Để sử dụng WhatsApp Web, trên PC hoặc máy tính xách tay của bạn, truy cập web.whatsapp.com trong trình duyệt web. Trên thiết bị di động của bạn, mở WhatsApp và nhấp vào Tùy chọn nút ở phía trên bên phải, sau đó gõ Web WhatsApp từ các tùy chọn. Sau đó, sử dụng điện thoại của bạn, quét mã QR được hiển thị trên trình duyệt trên PC của bạn.
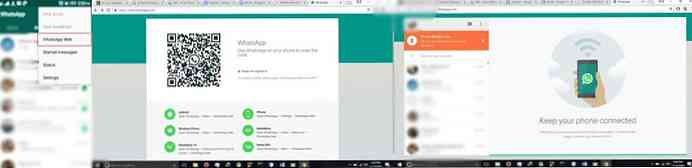
Điện thoại của bạn sẽ được kết nối với WhatsApp trên PC của bạn và bạn có thể bắt đầu nhắn tin đi như trên điện thoại của mình. Bạn chỉ cần làm điều này một lần và bạn có thể được kết nối trên nhiều thiết bị máy tính để bàn như bạn thích.
Tất cả các tin nhắn sẽ được đồng bộ hóa trên bảng trên tất cả các thiết bị được kết nối. Để đăng xuất khỏi tất cả các thiết bị được kết nối, chỉ cần quay lại Tùy chọn > Web WhatsApp chọn và chọn Đăng xuất khỏi tất cả các máy tính.
Chuyển tập tin sang / từ PC
Điểm hay của WhatsApp Web là bạn nhận được trên PC bất cứ thứ gì bạn nhận được trên điện thoại di động thông qua WhatsApp. Điều này làm cho nó trở thành một công cụ khá tốt để chuyển hình ảnh hoặc ảnh chụp màn hình từ điện thoại di động của bạn sang máy tính để bàn của bạn không sử dụng dây cáp.
Chỉ cần gửi hình ảnh cho bất kể người bạn nào trên điện thoại di động của bạn, sau đó trên PC của bạn, mở WhatsApp Web của bạn để truy xuất tệp hình ảnh.
Cuộc trò chuyện sao lưu vào email
Bạn có thể giữ một bản sao hoặc sao lưu một cuộc trò chuyện vào email của bạn. Để làm như vậy, mở trò chuyện bạn muốn lưu. Sau đó nhấp vào Tùy chọn> Khác> Trò chuyện qua email. Thực hiện theo các hướng dẫn trên màn hình.
Lưu ý rằng bạn cần sao lưu từng cuộc hội thoại riêng lẻ và trong khi bạn có hai lựa chọn để gửi cuộc trò chuyện (có hoặc không có phương tiện truyền thông), bạn chỉ có thể gửi tối đa 40.000 tin nhắn.
Trò chuyện sao lưu vào cục bộ hoặc lưu trữ đám mây
Ngoài email, sao lưu cũng có thể được thực hiện để lưu trữ. Để sao lưu vào bộ nhớ cục bộ của thiết bị cũng như bộ nhớ đám mây, tức là, Google Drive trên nền tảng Android và iCloud trên thiết bị iOS, hãy mở ứng dụng và đi đến Cài đặt> Trò chuyện> Sao lưu trò chuyện và nhấn TRỞ LẠI LÊN.
Biết khi nào Tin nhắn đã đọc
Bạn đã biết rằng đánh dấu màu xám có nghĩa là tin nhắn đã được gửi và blueticks chỉ ra rằng tin nhắn đã được đọc. Trên thực tế, có một lựa chọn rằng cung cấp cho bạn dấu thời gian chính xác khi nào một tin nhắn đã được gửi và khi nó đã được đọc.
Để xem Thông tin tin nhắn sàng lọc và kiểm tra chi tiết tin nhắn đã gửi, mở một cuộc trò chuyện, chạm và giữ bất kỳ tin nhắn đã gửi, sau đó nhấn vào thông tin (hoặc i) nút từ thanh hành động (trên cùng).
Tin nhắn sao hoặc đánh dấu là yêu thích
WhatsApp mang đến tính năng tìm kiếm để tìm kiếm tin nhắn một cách dễ dàng, nhưng sau đó cũng tốt hơn để đánh dấu các tin nhắn quan trọng là yêu thích để nhanh chóng nhận được chúng khi có yêu cầu.
Để đánh dấu một tin nhắn là yêu thích: chỉ cần nhấn và giữ bất kỳ tin nhắn cá nhân, sau đó nhấn vào biểu tượng ngôi sao trong thanh hành động ở đầu màn hình của ứng dụng.
Để xem tất cả các tin nhắn được gắn dấu sao của bạn, nhấp vào Tùy chọn trong màn hình danh sách hội thoại > chọn Tin nhắn được gắn dấu sao.
Cấu hình các tùy chọn riêng tư
Tính năng Last Seen hiển thị khi bạn lần cuối trên WhatsApp. Đối với những người không muốn bật tính năng này, bạn có thể thay đổi cài đặt tại Tùy chọn> Cài đặt > Tài khoản> Quyền riêng tư. Sau đó, chọn xem bạn có muốn nhìn thấy lần cuối, ảnh tiểu sử và trạng thái của bạn không Tất cả mọi người, Của tôi địa chỉ liên lạc hoặc là Không ai.
Bạn cũng có thể loại bỏ đọc biên lai bằng cách nhấn vào Tùy chọn> Cài đặt> Tài khoản> Quyền riêng tư sau đóbỏ chọn Đọc biên lai Tùy chọn.
BCC hoặc Tin nhắn quảng bá
WhatsApp cũng được cho phép bạn gửi tin nhắn cho một nhóm người trong khi vẫn bảo vệ danh tính của nhau. Không giống như thêm toàn bộ chúng vào một nhóm trước, nơi số liên lạc của mọi người được hiển thị cho những người bên ngoài list liên hệ của họ, tùy chọn Đài truyền hình BBC không bật mý số liên lạc của người nhận.
Để tạo danh sách phát, hãy đi đến màn hình danh sách hội thoại> Nút tùy chọn> Phát mới, sau đó chọn người nhận cho chương trình phát sóng mới. Nhấp chuột Làm xong. Bây giờ bạn có thể gửi tin nhắn đến danh sách phát này như cách bạn gửi tin nhắn đến bất kỳ liên hệ hoặc nhóm nào.
Tag người và tin nhắn trích dẫn
Hiện tại có thể gắn thẻ trong các cuộc hội thoại nhóm bằng cách sử dụng @, theo sau là tên (theo tên bạn đặt tên cho người trong Danh bạ của bạn). Người được gắn thẻ nhận được thông báo ngay cả khi anh ta đã tắt tiếng thông báo cho nhóm đó.
Ngoài việc gắn thẻ mọi người, bạn cũng có thể trích dẫn tin nhắn để cho thấy bạn đang trả lời thông điệp cụ thể đó. Để làm điều này, chạm và giữ một tin nhắn, bấm vào trả lời trong thanh hành động, nhập tin nhắn của bạn và nhấp vào gửi nút để trả lời tin nhắn đó.
Trả lời trực tiếp và thông báo Popup
Ứng dụng hỗ trợ tính năng thông báo mới nhất trong Android – Trả lời trực tiếp. Về cơ bản, bạn có thể trả lời bất kỳ tin nhắn WhatsApp nào đến ngay cả khi bạn ở ngoài ứng dụng. Bằng cách kích hoạt thông báo bật lên, bạn có thể trả lời tin nhắn từ thanh thông báo.
Đi đến ứng dụng Cài đặt> Thông báo> Thông báo Popup và chọn tùy chọn phù hợp nhất.
Giảm thiểu sử dụng dữ liệu di động
Cuộc gọi thoại và video của WhatsApp là những tính năng tuyệt vời nhưng chúng sử dụng rất nhiều băng thông để cung cấp chất lượng cuộc gọi thoại và video tuyệt vời. Nếu bạn muốn tiết kiệm việc sử dụng dữ liệu di động của mình, bạn có thể truy cập Cài đặt> Sử dụng dữ liệu> Cài đặt cuộc gọi > kiểm tra Sử dụng dữ liệu thấp.
Ẩn thông báo khỏi màn hình khóa
Thông báo có thể bật lên ngay cả khi điện thoại của bạn bị khóa. Để ngăn những tin nhắn của bạn không bị đọc bởi những người không có quyền truy cập, hãy tắt thông báo trên màn hình khóa bằng cách mở Android Cài đặt> Ứng dụng> WhatsApp> Thông báo và tắt Thông báo màn hình khóa.
Ẩn trò chuyện khỏi danh sách hội thoại
nếu bạn không muốn xóa một chủ đề trò chuyện (còn gọi là hội thoại) nhưng không muốn bất kỳ ai cũng đọc nó, bạn có thể ẩn nó với tùy chọn lưu trữ. Chạm và giữ một cuộc trò chuyện cụ thể và nhấp vào lưu trữ nút trong thanh hành động để lưu trữ cuộc hội thoại đó.
Bạn có thể xem tất cả các cuộc trò chuyện được lưu trữ bằng cách cuộn xuống phía dưới trong màn hình danh sách cuộc trò chuyện, sau đó bấm vào Trò chuyện lưu trữ.
Trò chuyện tắt tiếng và chặn liên hệ
Trò chuyện nhóm hoàn toàn có thể thực sự gây phiền nhiễu khi có quá nhiều cuộc trò chuyện đang hoạt động giải trí. Mỗi tin nhắn mới được thêm vào cuộc trò chuyện sẽ đưa ra thông tin và sau một thời hạn, điều này thực sự hoàn toàn có thể tích tụ.
Để giúp bạn đối phó với những tình huống khó chịu như vậy, có những thông báo tắt tiếng và chặn danh bạ Tùy chọn.
Để tắt tiếng một cuộc trò chuyện, mở một cuộc trò chuyện cá nhân hoặc nhóm, nhấn Tùy chọn nút đi đến Thông tin nhóm > Tắt tiếng và đặt tùy chọn tắt tiếng. Bạn cũng có một tùy chọn để tắt thông báo trong khi tắt tiếng một nhóm trong Android.
Bạn có thể chặn một số liên lạc (chứ không phải một nhóm) bằng cách mở cuộc trò chuyện cụ thể, bấm Tùy chọn > Hơn > Khối.
Ẩn phương tiện truyền thông WhatsApp khỏi thư viện
Nhờ nhiều người chuyển tiếp tin nhắn khắp nơi, bạn hoàn toàn có thể nhận được rất nhiều hình ảnh và video trong bộ sưu tập của mình. Nếu bạn không muốn phương tiện đi lại đến trên WhatsApp hiển thị trong Thư viện, hãy ẩn chúng bằng thủ thuật đơn thuần này.
Mở Quản lý tập tin và duyệt đến Lưu trữ nội bộ WhatsApp> Phương tiện truyền thông và Đổi tên â ??Hình ảnh WhatsAppâ ?? và¢Â ??Video WhatsAppâ ?? thư mục để â ??.Hình ảnh WhatsAppâ ?? và¢Â ??.Video WhatsAppâ ?? tương ứng (chú ý dấu chấm bắt đầu).
Chú thích: Thủ thuật này chỉ áp dụng cho Android, không áp dụng cho nền tảng iOS. Và điều này sẽ ẩn hình ảnh và video khỏi thư viện điện thoại của bạn nhưng bạn có thể thấy chúng trong WhatsApp cũng như sử dụng trình quản lý tệp.
Sử dụng nhiều tài khoản WhatsApp
Hầu hết người dùng Android sử dụng thiết bị hai sim, điều này làm tăng mong muốn sử dụng hai tài khoản WhatsApp sử dụng hai số của họ – nói một số để sử dụng chính thức và số khác cho mục đích cá nhân.
Rất may, có nhiều ứng dụng cho phép bạn quản lý nhiều tài khoản xã hội trên cùng một thiết bị và sử dụng chúng, bạn có thể chạy hai tài khoản WhatsApp.
Với Android Lollipop cho phép nhiều người dùng trên cùng một thiết bị, giờ đây người ta có thể vận hành nhiều tài khoản WhatsApp mà không cần bất kỳ ứng dụng của bên thứ ba nào. Hãy lưu ý rằng anh ấy / cô ấy sẽ không nhận được thông báo từ cả hai tài khoản tại một thời điểm.
Để làm điều này, hãy truy cập Android Cài đặt> Người dùng> Thêm người dùng. Sau khi bạn đã tạo người dùng mới, đăng nhập sử dụng tài khoản mới, cài đặt WhatsApp trên tài khoản này và sử dụng nó với số thứ hai.
Khôi phục các cuộc trò chuyện hoặc tin nhắn đã xóa
WhatsApp sao lưu các cuộc trò chuyện của bạn mỗi ngày vào lúc 2 giờ sáng (hoặc thời gian đã đặt của bạn), vì vậy nếu bạn xóa bất cứ thứ gì ngày trước, bất cứ điều gì ngày trước 2 giờ sáng cùng ngày, sau đó bạn có thể phục hồi chúng dễ dàng.
Để khôi phục tin nhắn WhatsApp đã xóa của bạn, trước tiên gỡ cài đặt và cài đặt lại WhatsApp, sau đó đăng ký với cùng một số bạn đã sử dụng WhatsApp trước đây. Bạn sẽ được nhắc rằng một bản sao lưu đã được tìm thấy. Nhấn Khôi phục để bắt đầu quá trình phục hồi. Sau khi hoàn tất, bạn sẽ tìm thấy tất cả các tin nhắn của mình trở lại – ngay cả những tin nhắn đã bị xóa.
Chú thích: Hãy hiểu rằng mặc dù quy trình này mang lại bất kỳ tin nhắn nào có trước 2 giờ sáng nhưng đã bị xóa sau 2 giờ sáng ngày hôm nay, bạn sẽ mất tin nhắn mới nhất nhận được sau 2 giờ sáng cùng ngày.
Chia sẻ tài liệu và các tập tin khác
WhatsApp, sau một bản cập nhật gần đây, cho phép bạn chia sẻ các loại nội dung truyền thông khác nhau, ví dụ: tài liệu, bản trình bày, v.v … Để đính kèm các định dạng được hỗ trợ nguyên bản bên trong bất kỳ cuộc trò chuyện hoặc cuộc trò chuyện nào, nhấp vào tập tin đính kèm nút trên thanh hành động và nhấn Tài liệu. Sau đó chọn tệp và bấm GỬI Khi được yêu cầu xác nhận để chia sẻ tập tin đó.
Ứng dụng này, tuy nhiên, không hỗ trợ các định dạng tệp khác như thực thi, lưu trữ và nhiều người khác. May mắn thay, có một mẹo liên quan đến việc sử dụng Dropbox và CloudSend để chia sẻ tập tin ở bất kỳ định dạng nào thông qua WhatsApp.
Sau khi cài đặt những thứ này từ Cửa hàng Google Play, mở CloudSend và ủy quyền cho nó để sử dụng Dropbox của bạn. Bây giờ hãy mở Quản lý tập tin và chọn một tập tin. tTap Chia sẻ và lựa chọn Đám mây. Điều này sẽ tải tệp của bạn lên Dropbox và cung cấp tùy chọn để Gửi hoặc là Sao chép. Lựa chọn Gửi. Nhấn WhatsApp chia sẻ tập tin.
Lên lịch tin nhắn trên WhatsApp
Nếu bạn cần lên lịch tin nhắn trên WhatsApp, thật may mắn. Không có tùy chọn tích hợp để làm điều đó, nhưng bạn có thể sử dụng Trình lập lịch biểu cho WhatsApp để làm như vậy nếu bạn ở trên Android.
Tải xuống ứng dụng từ Cửa hàng Play, sau đó truy cập điện thoại của bạn Cài đặt> Trợ năng và bật Lập lịch WhatsApp Dưới Dịch vụ.
Sau đó mở Trình lập lịch biểu cho WhatsApp, gõ + nút nổi, sau đó thực hiện các lựa chọn của bạn. Nhập tin nhắn của bạn và cuối cùng nhấp vào TẠO để lên lịch tin nhắn.
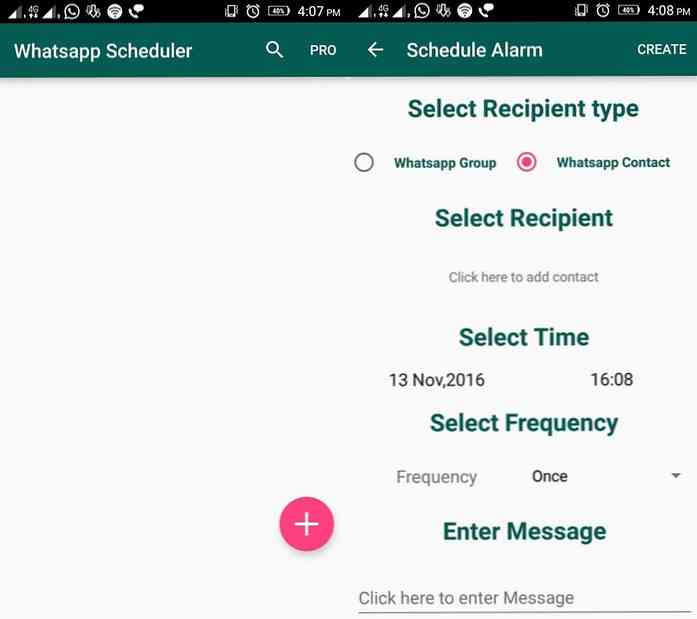
Source: https://suadieuhoa.edu.vn
Category : Blog