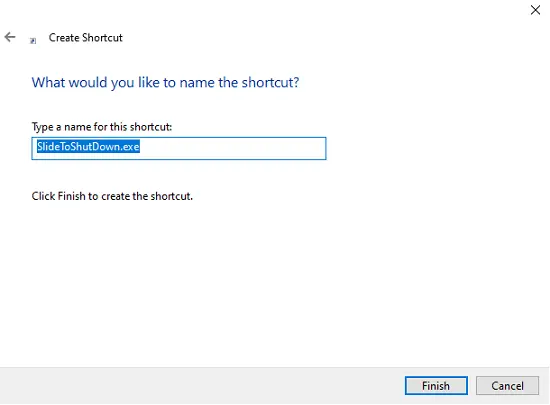18 thủ thuật win 10 chuyên nghiệp có thể bạn chưa biết
Những thủ thuật win 10 vô cùng hữu ích, giúp bạn dễ dàng tối ưu và tận dụng được hết tất cả tính năng của hệ điều hành windows 10. Bài viết dưới đây sẽ giới thiệu cho các bạn những thủ thuật windows 10 mà ít người biết đến.
Những Nội Dung Chính Bài Viết
- 1. Tùy chỉnh mục hiển thị Menu Start.
- 2. Nút Show Desktop bí mật
- 3. Bật tính năng trượt để tắt máy
- 4. Nhấp chuột phải vào Taskbar
- 5. Di chuyển chuột nhanh khi giữ một cửa sổ để thu nhỏ
- 6. Kéo để ghim cửa sổ
- 7. Trò chơi ẩn trong Cortana
- 8. Chuyển nhanh giữa máy tính để bàn ảo
- 9. Biến cửa sổ Command Prompt trong suốt
- 10. Sửa lỗi chính tả khi nhập liệu trong Windows 10
- 11. Tính Năng Find My Device
- 12. Bật cô trợ lý ảo nổi tiếng Cortana trên Windows 10
- 13. Ứng Dụng Thay Thế Start Menu
- 14. Phím Tắt Command Prompt
- 15. Chú Thích Trong Trình Duyệt Edge Và Đồng Bộ Hoá Lịch
- 16. Chọn Nguồn Âm Thanh Từ Taskbar
- 17. Đăng Nhập Bằng Hình Ảnh Hoặc PIN
- 18. Chặn Quảng Cáo/Đề Xuất Ứng Dụng
1. Tùy chỉnh mục hiển thị Menu Start.
Nếu bạn muốn sử dụng Menu Start trên Windows 10, bạn hãy nhấp chuột phải vào hình tượng Windows ở góc dưới bên trái màn hình hiển thị, nó sẽ Open một thanh menu bằng chữ với 1 số ít tùy chọn quen thuộc như Search, Run …
Đây là một trong số những cách hướng dẫn sử dụng windows 10 tiên phong mà chúng tôi muốn ra mắt đến bạn .
Bước 1:
Bạn đang đọc: 18 thủ thuật win 10 chuyên nghiệp có thể bạn chưa biết
Tùy chỉnh mục hiển thị Menu Start.Bước 2 :
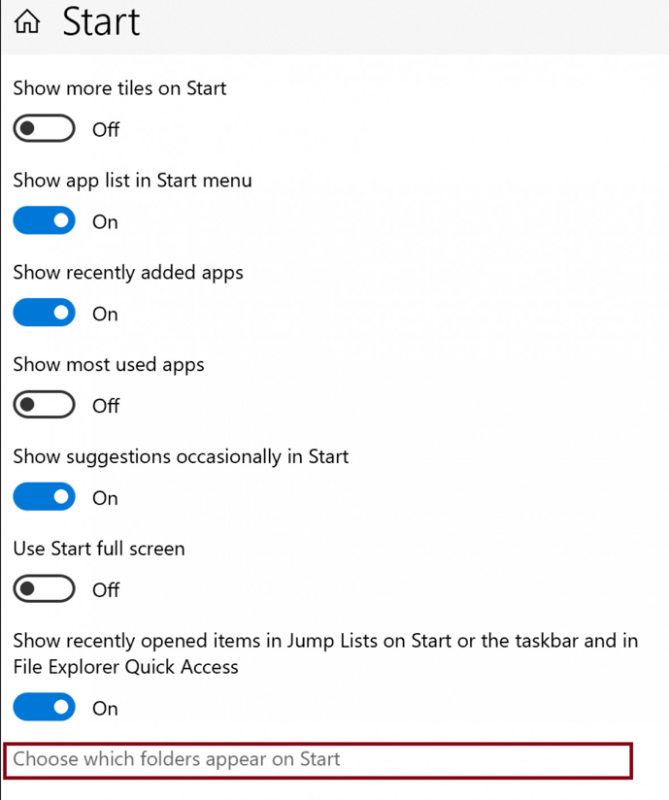 Tùy chỉnh mục hiển thị Menu Start.Bước 3 :
Tùy chỉnh mục hiển thị Menu Start.Bước 3 :
Tùy chỉnh mục hiển thị Menu Start.
2. Nút Show Desktop bí mật
Một trong những thủ thuật win 10 bạn cần lưu ý đó là nút Show Desktop nằm bên phải màn hình.
Nếu bạn không thấy nó, hãy nhìn vào phía dưới bên phải cạnh ngày và thời hạn. Bạn sẽ thấy một nút nhỏ trong suốt, hãy nhấp ngay vào đó và nó sẽ thu nhỏ hàng loạt những hành lang cửa số mà bạn đang mở .
Bạn cũng hoàn toàn có thể đổi khác điều này trong Settings. Và thay vì nhấp vào nó, giờ đây bạn sẽ chỉ cần di chuột qua góc để hiển thị màn hình hiển thị desktop .
Nút Show Desktop bí mật
3. Bật tính năng trượt để tắt máy
Lưu ý là thủ thuật win 10 này không hề hoạt động giải trí trên những nền tảng Windows khác .
Đầu tiên, bạn nhấp chuột phải vào desktop và chọn New > Shortcut. Tiếp đó hãy dán dòng này lên hành lang cửa số hiện trên màn hình hiển thị : % windir % \ System32 \ SlideToShutDown. exe
Cuối cùng, để tắt máy bằng cách trượt xuống, bạn hãy nhấp đúp vào hình tượng vừa được tạo, nó sẽ Open một bóng mờ .
Sử dụng chuột để kéo nó xuống dưới cùng của màn hình hiển thị, bạn sẽ thấy màn hình hiển thị tắt ngay sau đó .
Nên nhớ, đây là thao tác tắt máy chứ không phải để máy ở chính sách sleep .
Bật tính năng trượt để tắt máy
Bật tính năng trượt để tắt máy
Bật tính năng trượt để tắt máy
4. Nhấp chuột phải vào Taskbar
Đây chính là một công cụ tiện lợi giúp bạn hoàn toàn có thể nhanh gọn tới phần setup trên những thanh công cụ : Cortana và Windows scheme .
Cortana và Windows scheme.
5. Di chuyển chuột nhanh khi giữ một cửa sổ để thu nhỏ
Di chuyển chuột nhanh khi giữ một cửa sổ để thu nhỏ là một trong những thủ thuật win 10 cơ bản. Nhưng có rất nhiều người không biết hoặc sử dụng cách này, mặc dù nó đã được ra mắt trong Windows 7.
Wikipedia
Nếu bạn sử dụng một màn hình hiển thị hoặc hành lang cửa số hiển thị, hãy giữ phía trên cùng của hành lang cửa số đó và “ lắc ” để thu nhỏ tổng thể những hành lang cửa số khác cùng lúc đó .
6. Kéo để ghim cửa sổ
Một trong những cách hướng dẫn sử dụng windows 10 đơn thuần là bạn hoàn toàn có thể kéo bất kể hành lang cửa số nào tới bất kể đâu trên màn hình hiển thị để hành lang cửa số chiếm được ¼ màn hình hiển thị .
Cách sử dụng win 10 này thật đơn thuần, chỉ cần nhấn phím tắt Windows + phím mũi tên bất kể .
Thu Thuat win 10
7. Trò chơi ẩn trong Cortana
Hãy gõ ( hoặc nói ) ” Rock Paper Scissors ”, “ Flip the Coin ” hoặc “ Roll the Die ” trong Cortana để có được một thưởng thức chơi game mê hoặc nhé .
Trò chơi ẩn trong Cortana
Trò chơi ẩn trong Cortana
8. Chuyển nhanh giữa máy tính để bàn ảo
Đầu tiên, hãy nhấp vào thanh tác vụ ( hình tượng bên phải của trình đơn Windows ) .
Thao tác này sẽ thu gọn hàng loạt những hành lang cửa số đang mở thành những hình tượng .
Sau đó, hãy kéo hành lang cửa số bạn muốn vào nút “ ” New desktop ” ” để tạo một máy tính để bàn ảo mới .
Cách này sẽ được cho phép bạn tách riêng những màn hình hiển thị Desktop mà bạn muốn .
Chuyen Doi Giua Cac Desktop Ao
9. Biến cửa sổ Command Prompt trong suốt
Để truy vấn vào giao diện Command Prompt ( CP ) trong Windows 10, hãy nhấp vào trình đơn Windows sau đó nhập “ Command Prompt ” để truy vấn vào ứng dụng .
Trong hiệu quả hiện ra hãy nhấp vào Command Prompt .
Để hoàn toàn có thể biến hành lang cửa số CP trong suốt, bạn hãy nhấp chuột phải vào phía trên đầu hành lang cửa số để mở một menu và chọn “ Properties ” .Nhấn vào tab “Colors” để xem một loạt các tùy chọn. Nhìn xuống cuối bạn sẽ thấy thanh trượt “Opacity”. Kết thúc bước này, bạn đã tạo cho mình được cửa sổ trong suốt Command Prompt.
Biến cửa sổ Command Prompt trong suốt
10. Sửa lỗi chính tả khi nhập liệu trong Windows 10
Sửa lỗi chính tả khi nhập liệu cũng là thủ thuật win 10 cơ bản mà bất kỳ ai cũng cần nắm rõ.
Để sửa lỗi chính tả khi nhập liệu trong Windows, bạn hãy truy vấn Settings > Devices > Typing > Bạn cần tắt hai tùy chọn là Autocorrect misspelled words và Highlight misspelled words .
Tắt Kiểm Tra Chính Tả Trong Skype Win 10
11. Tính Năng Find My Device
Chắc những bạn đều biết, Windows sẽ cung ứng cho bạn vị trí sau cuối của thiết bị. Tính năng win 10 này cũng giống như Device manager của Google .
Bạn sẽ hoàn toàn có thể biết được vị trí sau cuối máy tính của bạn và sẽ không hề xóa hoặc khóa thiết bị .
Tính Năng Find My Device
12. Bật cô trợ lý ảo nổi tiếng Cortana trên Windows 10
Mặc dù vẫn chưa được tương hỗ Tiếng Việt nhưng nếu bạn tự tin với năng lực tiếng Anh của mình, hãy thử thưởng thức Cortana của Window nhé .
Để bật cô trợ lý ảo Cortana, bạn nhấn phím Windows > gõ từ khóa control và chọn Control Panel > Clock, Language, and Region > Region .
Su Dung Cortana Tren Windows
Su Dung Cortana Tren Windows 101
Su Dung Cortana Tren WindowsỞ Location, trong mục Home Location hãy chọn United States .
Tiếp theo ở Administration, hãy chọn Change system locale > chọn English ( United States ) .
Su Dung Cortana Tren Windows
Bạn cũng hoàn toàn có thể kích hoạt nhanh Cortana giống như khi bạn gọi Hey Siri ( Siri – cô trợ lý ảo của Apple ) bằng cách kích hoạt giọng nói : Bạn hoàn toàn có thể vào Cortana > Chọn Notebook > Settings. Kéo xuống và bật tùy chọn Hey Cortana lên là được .
Huong Dan Kich Hoat Tinh Nang Tro Ly Ao Cortana
Huong Dan Kich Hoat Tinh Nang Tro Ly Ao Cortana
Đây là một trong những cách giúp bạn sử dụng windows 10 một cách tối đa và hiệu suất cao nhất. Hãy thử xem sao nhé .13. Ứng Dụng Thay Thế Start Menu
Ứng dụng thay thể Start Menu, một trong những thủ thuật win 10 cần thiết giúp bạn có thể sử dụng, hoạt động một cách nhanh chóng.
Nhấn tổng hợp phím Win + X và màn hình hiển thị sẽ hiển thị Menu. Menu này sẽ có rất nhiều ứng dụng hữu dụng dành cho bạn. Hãy sử dụng phím mũi tên lên / xuống để chọn những ứng dụng tùy chỉnh .
14. Phím Tắt Command Prompt
Bạn hoàn toàn có thể sử dụng Command Prompt một cách đơn thuần nhất trải qua những tổng hợp phím tắt :
– Ctrl + C : copy
– Ctrl + V : dán
– Ctrl + A : chọn tổng thể
– Shift + PageUp / PageDown : đưa con trỏ xuống hoặc lên trên màn hình hiển thị và những đoạn text được chọn
– Ctrl + mũi tên phải / trái : duyệt text15. Chú Thích Trong Trình Duyệt Edge Và Đồng Bộ Hoá Lịch
Tính năng này sẽ cho phép bạn thêm ghi chú và lưu lại trang web nào đó để tham khảo sau này. Là thủ thuật win 10 cần thiết không thể bỏ qua.
Ngoài ra trên Windows 10 bạn còn hoàn toàn có thể đồng điệu cho ứng dụng lịch chính của bạn với bất kể ứng dụng lịch nào khác của bên thứ ba .
16. Chọn Nguồn Âm Thanh Từ Taskbar
Thao tác này khá đơn thuần, bạn chỉ cần Click chuột vào hình tượng volume trên thanh taskbar, sau đó chọn nguồn tương thích .
Chuyen Doi Thiet Bi Am Thanh Dau Ra Windows 112
17. Đăng Nhập Bằng Hình Ảnh Hoặc PIN
Bạn hoàn toàn có thể học nhanh thủ thuật win 10, thủ thuật đăng nhập bằng ảnh hoặc Pin trên máy tính. Một trong những cách đăng nhập mới để sửa chữa thay thế cách bảo vệ máy tính trước đó của bạn giúp giữ máy tính của bạn bảo đảm an toàn hơn .
Trên Windows 10, bạn cũng hoàn toàn có thể lựa chọn hình ảnh hoặc mã PIN làm mật khẩu đăng nhập .
Password
Đăng Nhập Bằng Hình Ảnh
Choose Picture
18. Chặn Quảng Cáo/Đề Xuất Ứng Dụng
Nếu các quảng cáo và đề xuất ứng dụng khiến bạn khó chịu, hãy chặn các quảng cáo, đề xuất ứng dụng đó bằng cách:
Truy cập Personalization trong Settings, sau đó tắt tùy chọn Occasionally show suggestions in Start ( nằm trong mục Start ). Đây là một trong những tiện ích win 10 số 1 mà hệ điều hành quản lý này mang đến cho người dùng .
Chặn Quảng Cáo/Đề Xuất Ứng Dụng
Trên đây là những thủ thuật win 10 đồng thời cũng là những thủ thuật trên máy tính mà bạn cần biết để hoàn toàn có thể sử dụng tối đa và hiệu suất cao chúng, giúp tiết kiệm chi phí thời hạn và đẩy nhanh vận tốc thao tác của bạn hơn. Hãy thao tác và phát minh sáng tạo cùng những thủ thuật của Win 10 nhé !
Source: https://suadieuhoa.edu.vn
Category : Blog