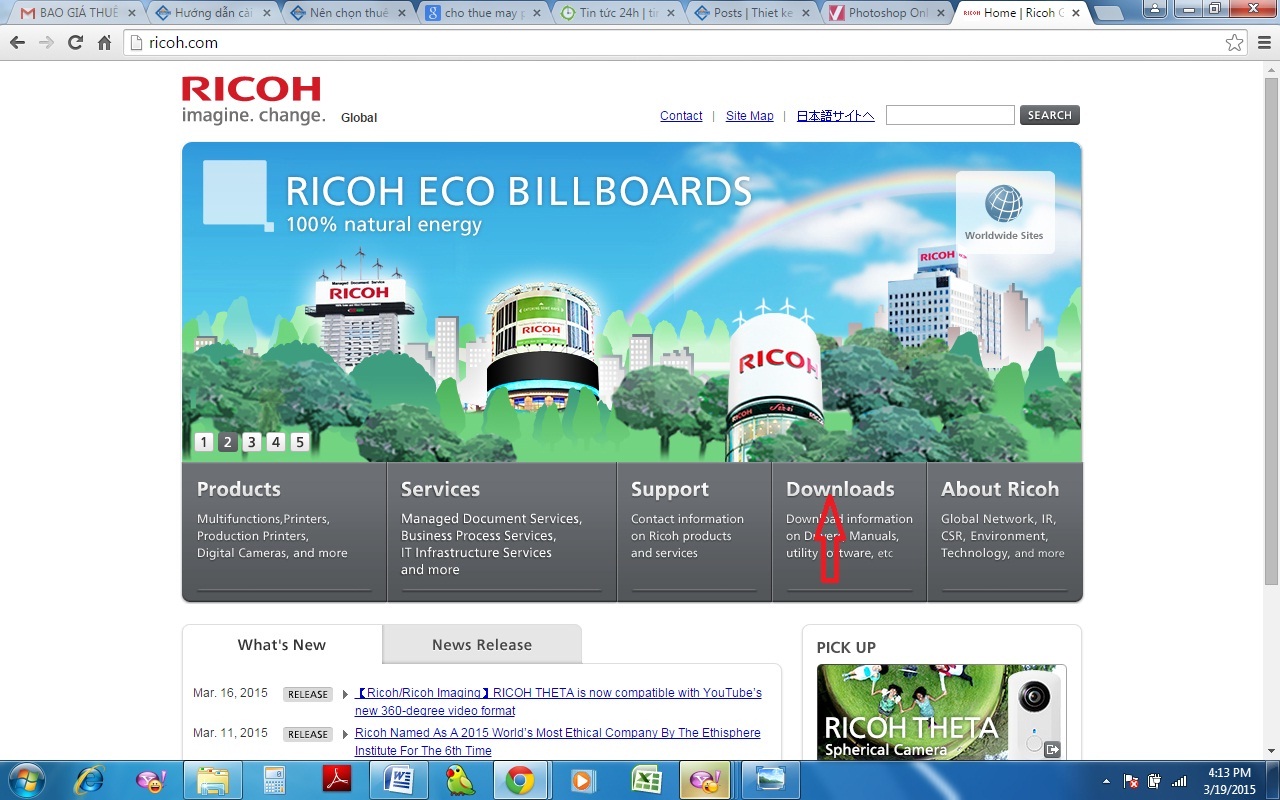Hướng Dẫn Cách Cài Driver Máy In Ricoh 2501L, Download Driver Photocopy Ricoh Aficio Mp 2352Sp – Cộng đồng in ấn – Dịch Vụ Bách khoa Sửa Chữa Chuyên nghiệp
Chuẩn bị: -Địa chỉ IP của máy photocopy.Ấn vào phímUser tools/counter(bên trên phím Copy), trên màn hình chọnSystem settings,chọninterface Setting ,xemđịa chỉ IP tại IP v4.
Đang xem : Cách cài driver máy in ricoh 2501 l
Chuẩn bị driver : Từ máy tính chọn trình duyệtweb gõ vào Ricoh. com
Ấn vào Downloads như hình trên .
Xem thêm : Quy Định Bảng Hiệu Công Trình Xây Dựng, Mẫu Bảng Hiệu Công Trình Xây Dựng Đúng Tiêu Chuẩn
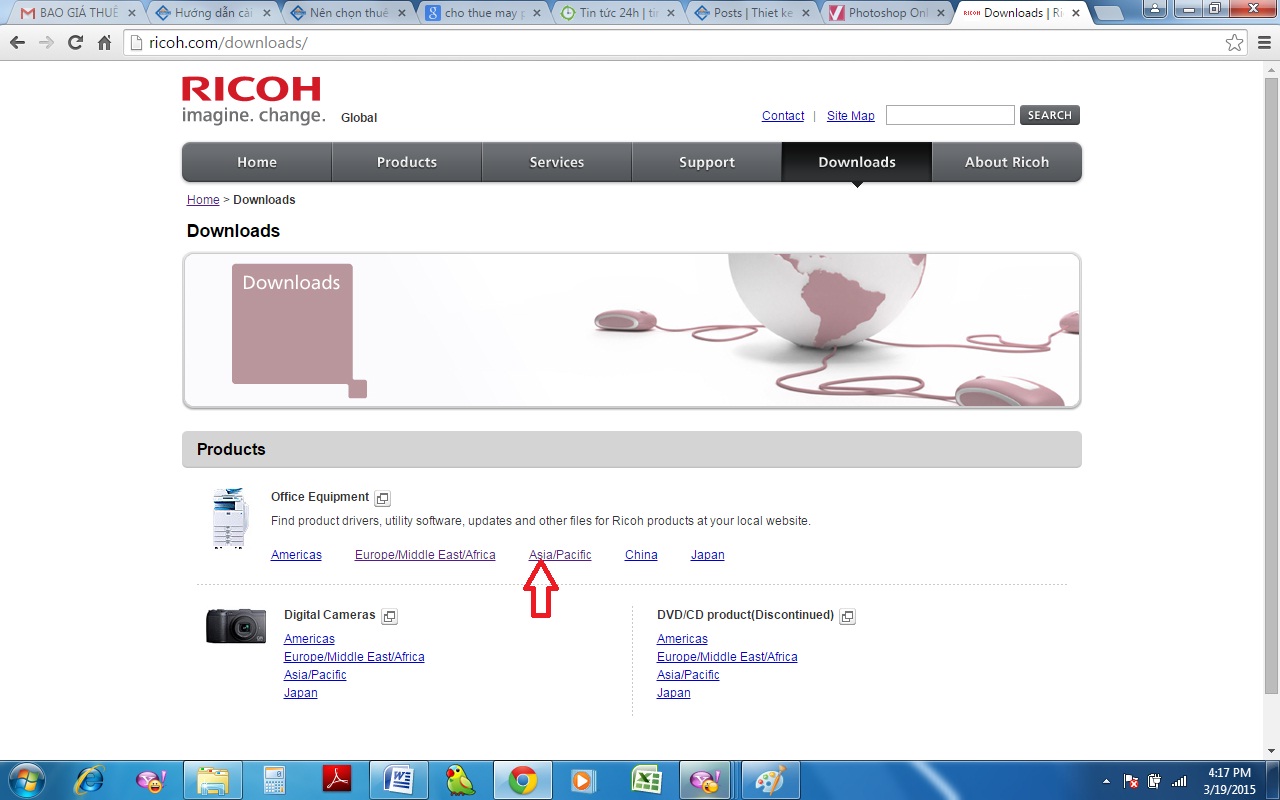
chọn khu vựcAsian / pacific
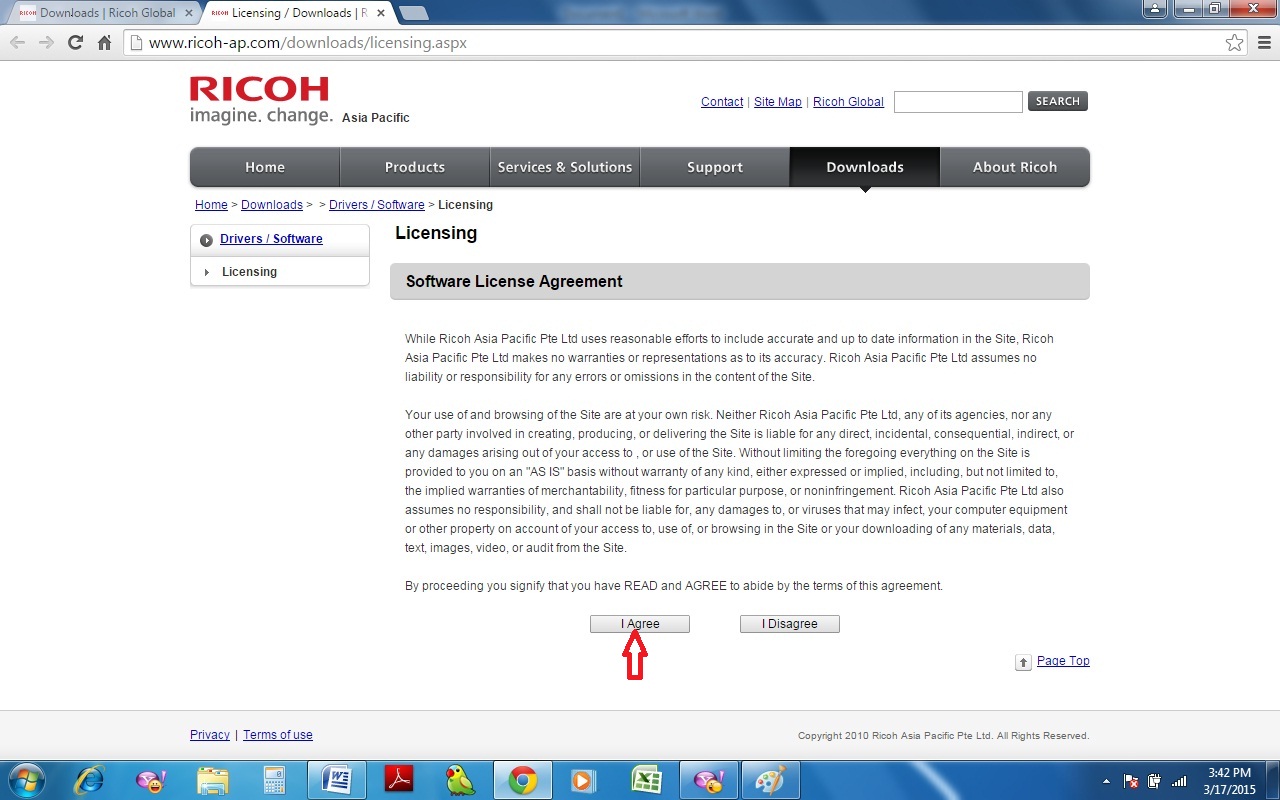
Ấn vào Agreeđểđồngý
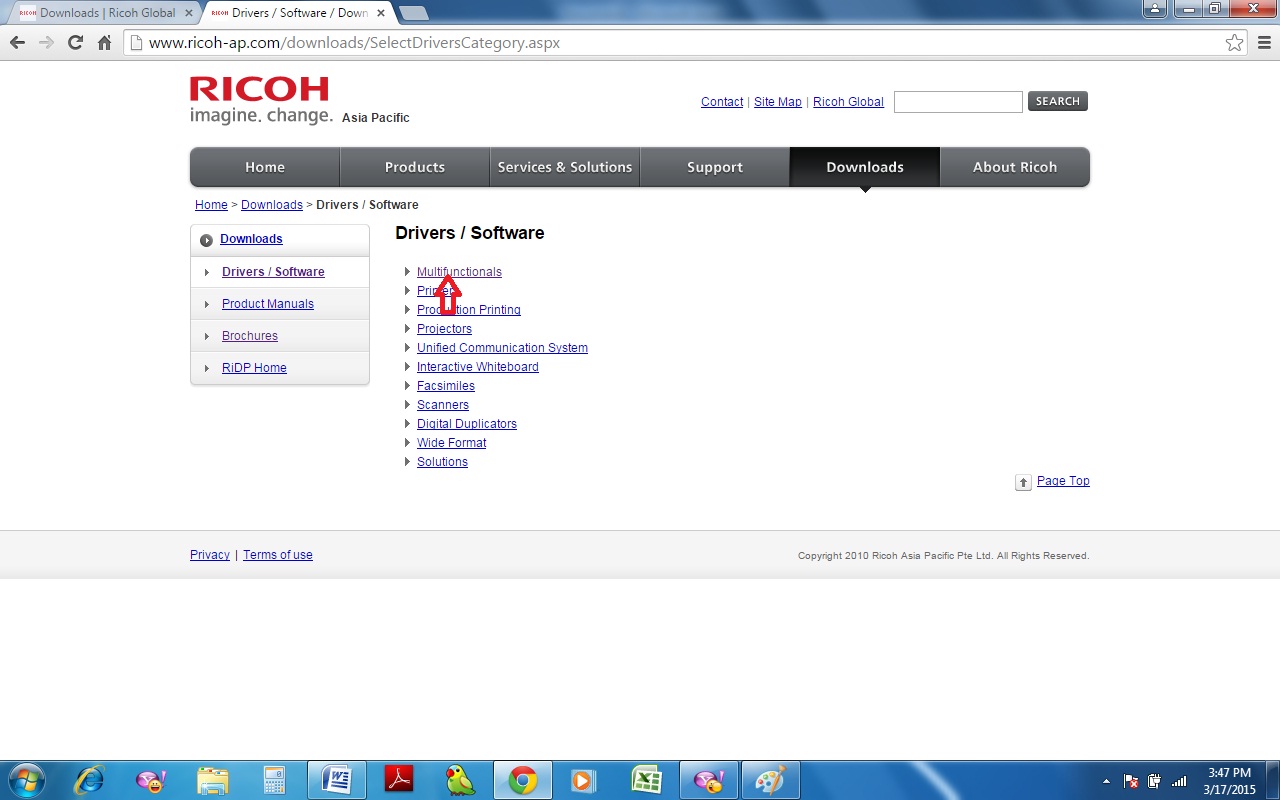
chọn loại máyđa năng Multifuntionals
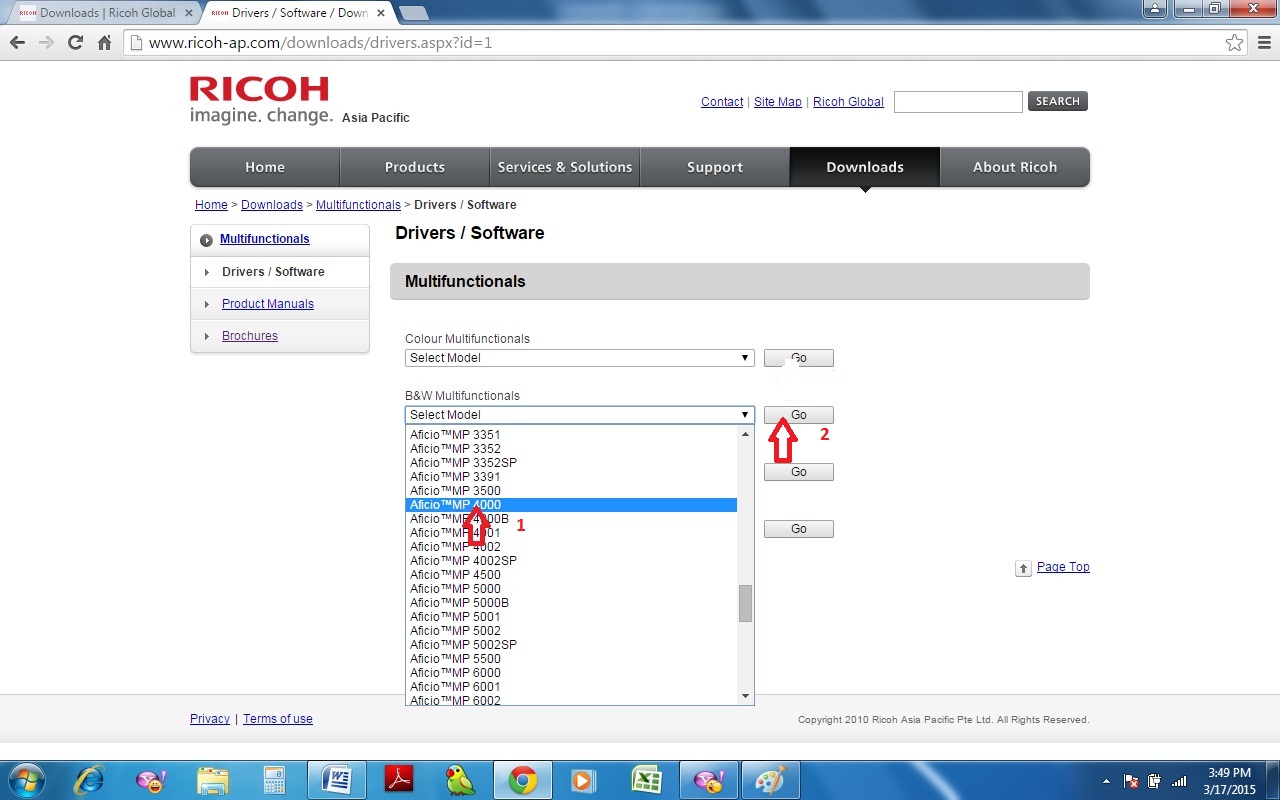
chọn tên máy như hình trên rồiấnGo
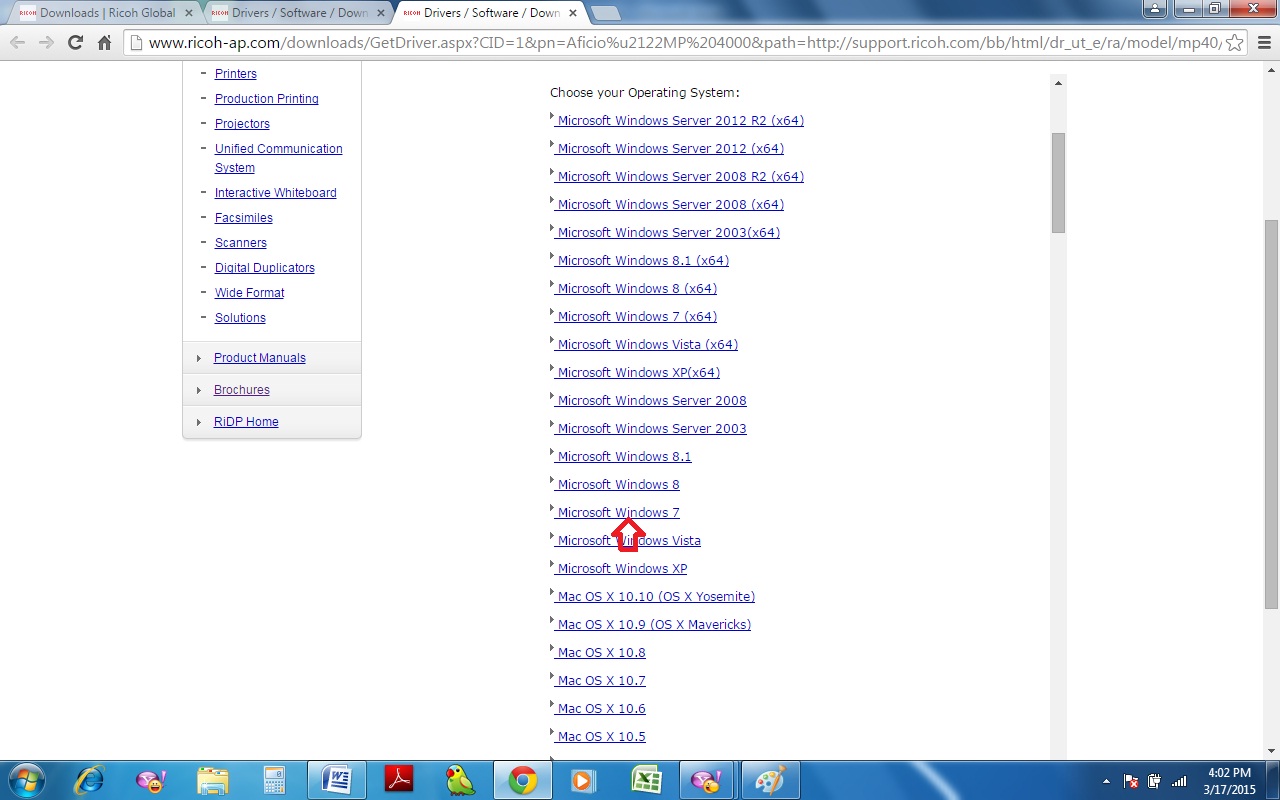
chọn hệđiều hành như hình trên .
Xem thêm : Cửa Kính Khung Inox, Inox Vàng Gương Sang Trọng, Mẫu Đẹp, Vách Kính Khung Inox Đẹp Chất Lượng Cao
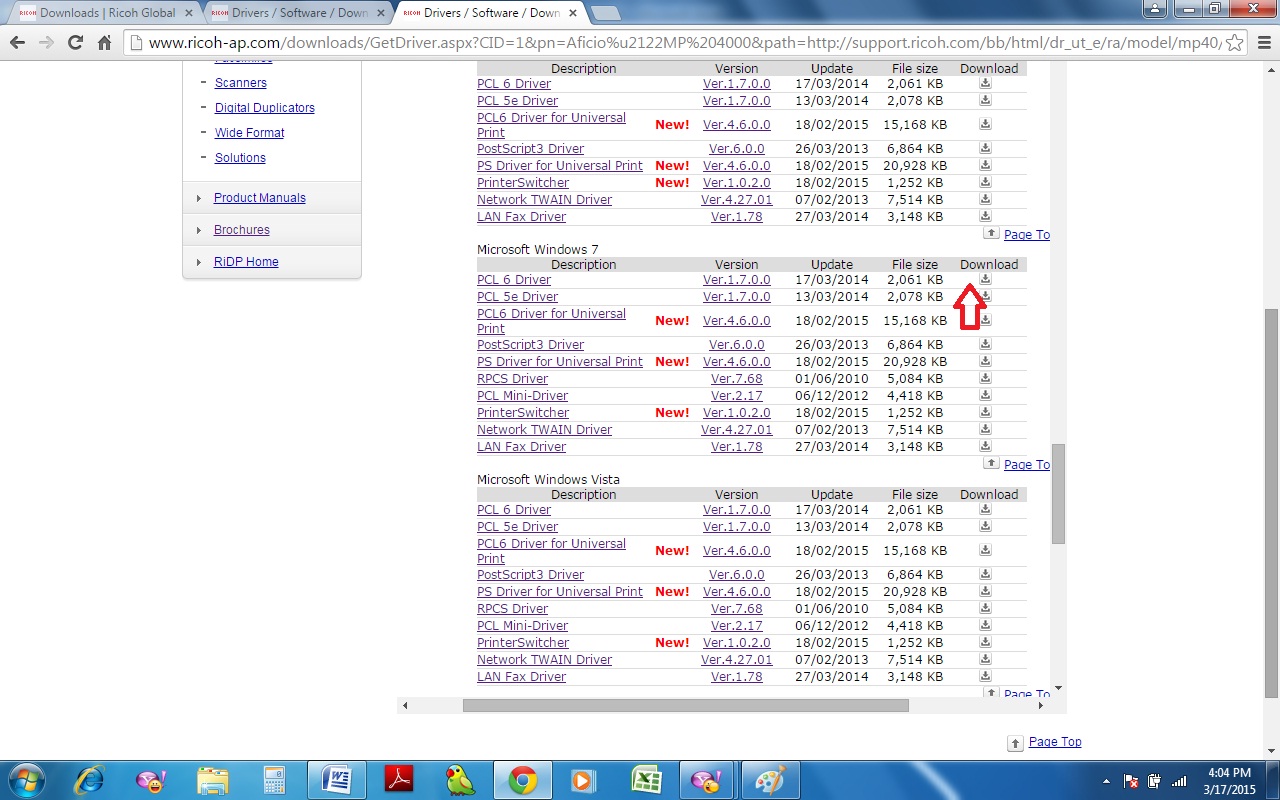
chọn loại Driver vàấn vào Downloads như trên .
Hướng dẫn cài đặt Driver card in máy photocopy Ricoh

I/ Vào đường Link sau để tải về máy tính chương trình cài đặt:http://www.ricoh-ap.com/downloads/licensing.aspxII/ GIẢI NÉN DRIVER IN
– Bước 2 : Mở file vừa tải về, tại màn hình hiển thị hiển thị “ Welcome ” chọn “ Next ”

– Bước 3 : Tại màn hình hiển thị “ Lincense Agreement ”, chọn “ I accept the agreement ”, rồi chọn “ Next ”
– Bước 4 : Tại màn hình hiển thị “ Select Folder ”, bấm nút “ Browse ”, chỉ đường dẫn đến nơi lưu đĩa driver sau khi giải nén tại dòng “ Extract to thư mục ”, rồi bấm “ Next ”

– Bước 5 : Sau khi giải nén xong, hiện thông tin “ Extraction complete ”, bấm “ OK ”
.jpg)
– Bước 6 : Click nút “ Start ”, chọn “ Devices and Printers ”

– Bước 7 : Chọn “ Add a printer ”

– Bước 8 : Tại màn hình hiển thị “ What type of printer do you want to install ? ”, chọn “ Add a local printer ”
Xem thêm: Báo Giá Lắp Đặt Và 50 Mẫu Cửa Kính Cường Lực Đẹp Giá Rẻ

– Bước 9 : Tại màn hình hiển thị hiển thị “ Choose a printer port ”, chọn “ Create a new port ”. Tại dòng “ Type of port ”, bấm mũi tên xổ xuống, chọn “ Standard TCP / IP Port ”, rồi bấm ” Next ”

– Bước 10 : Tại màn hình hiển thị hiển thị “ Type a printer hostname or IP address ”, nhập địa chỉ IP của máy photocopy tại dòng “ Hostname or IP address ”, rồi bấm “ Next ”

– Bước 11 : Tại màn hình hiển thị hiển thị “ Additional port information required ”, bấm “ Next ”

IV / CÀI DRIVER IN
– Bước 12 : Tại màn hình hiển thị “ Install the printer driver ”. Khung “ Manufacturer ”, chọn “ Ricoh ”. Bấm nút “ Have Disk … ”

– Bước 13 : Trong hiên chạy cửa số “ Install From Disk ”, bấm nút “ Browse ”, chọn đường dẫn đến driver tại dòng “ Copy manufacturers’s file from ”, bấm “ OK ”

– Bước 14 : Tại khung “ Printers ”, chọn dòng sau cuối, rồi bấm “ Next ”

– Bước 15 : Tại màn hình hiển thị hiển thị “ Type a printer name ”, bấm “ Next ”

– Bước 16 : Tại màn hình hiển thị hiển thị “ You’ve successfully added RICOH … ”, bấm “ Finish ” để xác nhận

– Bước 17 : Right click vào hình tượng máy in vừa tạo, chọn “ Printer properties ”

– Bước 18 : Tại Tab “ General ”, bấm nút “ Preferences … ”

– Bước 19 : Tại thẻ “ Paper ”, dòng “ Document Size ”, chọn khổ giấy “ A4 ( 210 x 297 mm ) ”
– Bước 20 : Tại thẻ “ Print Quality ”, bỏ dấu check trước ô “ Use Printer Fonts ” ( nếu có )

– Bước 21 : Tại thẻ “ Watermarks ”, chọn “ mm ”, bấm “ Apply ”, rồi “ OK ”

– Bước 22 : Tại Tab “ Advanced ”, bấm nút “ Printing Defaults … ”
Xem thêm: Công nghệ 9 Bài 10 Vẽ sơ đồ lắp đặt
– Thiết lập thông số kỹ thuật tại những thẻ “ Paper ”, “ Print Quality ”, “ Watermarks ” như trong Tab “ General ” ( Bước 19, 20, 21 )
– Bước 23 : Tại Tab “ Accessories ”, khung “ Options ”, chọn “ Lower Paper Trays ”. Bấm nút “ Apply ”, rồi “ OK ”
Xem thêm bài viết thuộc chuyên mục: Máy in
Source: https://suadieuhoa.edu.vn
Category : Lắp điều hòa